Intro
Effortlessly convert DAT files to Excel with our step-by-step guide. Learn how to quickly and easily import DAT files into Excel, CSV, or other formats using various methods and tools. Discover the best ways to manage and analyze DAT file data, including data extraction, formatting, and troubleshooting common issues.
Converting DAT files to Excel can be a daunting task, especially for those who are not familiar with the process. However, with the right tools and techniques, it can be done easily and quickly. In this article, we will guide you through the steps to convert DAT files to Excel and provide you with some useful tips and tricks to make the process smoother.
Understanding DAT Files
Before we dive into the conversion process, let's first understand what DAT files are. DAT files are plain text files that contain data in a specific format. They are often used to store data that needs to be processed or analyzed, such as financial transactions, customer information, or scientific data. DAT files can be opened and edited using any text editor, but they are not easily readable in their raw form.
Why Convert DAT Files to Excel?
There are several reasons why you might want to convert DAT files to Excel. Some of the most common reasons include:
- Ease of analysis: Excel is a powerful tool for data analysis, and converting DAT files to Excel allows you to easily analyze and manipulate the data.
- Improved readability: Excel makes it easy to format and organize data, making it easier to read and understand.
- Better data management: Excel provides a range of tools and features for managing and manipulating data, making it easier to work with large datasets.
Methods for Converting DAT Files to Excel
There are several methods for converting DAT files to Excel, including:
Using the Text Import Wizard
One of the easiest ways to convert DAT files to Excel is to use the Text Import Wizard. This wizard is built into Excel and allows you to easily import text files, including DAT files.
To use the Text Import Wizard, follow these steps:
- Open Excel and select the cell where you want to import the data.
- Go to the "Data" tab and select "From Text" from the "Get & Transform Data" group.
- Select the DAT file you want to import and click "Open".
- The Text Import Wizard will open, allowing you to specify the format of the data and select the columns you want to import.
- Click "Finish" to import the data into Excel.
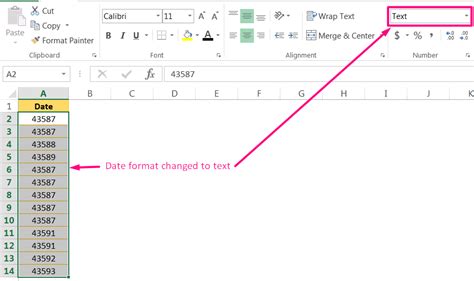
Using a Third-Party Conversion Tool
Another way to convert DAT files to Excel is to use a third-party conversion tool. There are many tools available online that can convert DAT files to Excel, including some free options.
Some popular third-party conversion tools include:
- DAT to Excel Converter: This tool is specifically designed to convert DAT files to Excel and provides a range of features, including support for multiple file formats and advanced data manipulation options.
- FileConverter: This tool allows you to convert a range of file formats, including DAT files, to Excel.
To use a third-party conversion tool, follow these steps:
- Download and install the conversion tool.
- Open the tool and select the DAT file you want to convert.
- Choose the conversion options you want to use, such as the file format and data manipulation options.
- Click "Convert" to convert the DAT file to Excel.
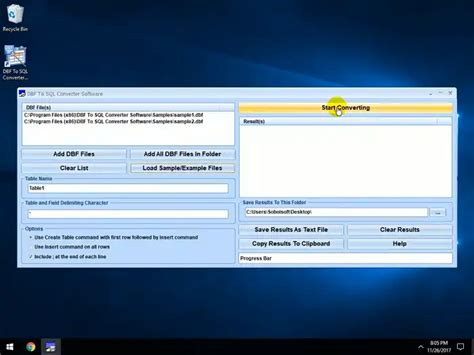
Using VBA Macros
If you have programming experience, you can also use VBA macros to convert DAT files to Excel. VBA macros are powerful tools that allow you to automate tasks in Excel, including data conversion.
To use VBA macros to convert DAT files to Excel, follow these steps:
- Open Excel and press "Alt + F11" to open the VBA editor.
- In the VBA editor, create a new module and paste in the macro code.
- Modify the code to specify the DAT file you want to convert and the conversion options you want to use.
- Run the macro to convert the DAT file to Excel.
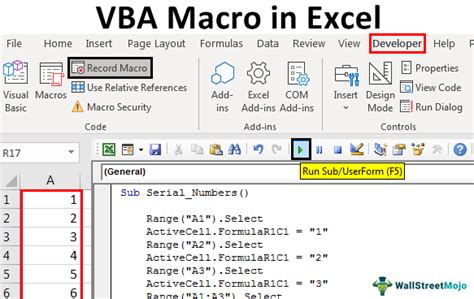
Tips and Tricks for Converting DAT Files to Excel
Here are some tips and tricks to help you convert DAT files to Excel:
- Use the correct file format: Make sure to use the correct file format when converting DAT files to Excel. Excel supports a range of file formats, including CSV, TXT, and DAT.
- Specify the correct delimiter: When converting DAT files to Excel, make sure to specify the correct delimiter. The delimiter is the character used to separate fields in the data.
- Use data manipulation options: When converting DAT files to Excel, use data manipulation options to manipulate the data. For example, you can use formulas to calculate new fields or use pivot tables to summarize the data.
- Check the data: After converting DAT files to Excel, check the data to make sure it is accurate and complete.
Gallery of DAT to Excel Conversion
DAT to Excel Conversion Image Gallery
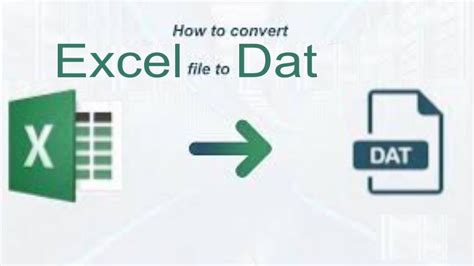
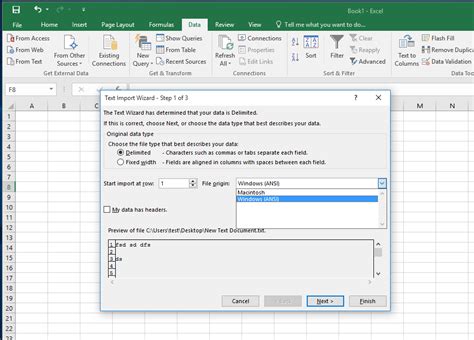
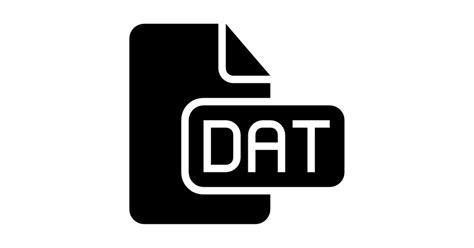
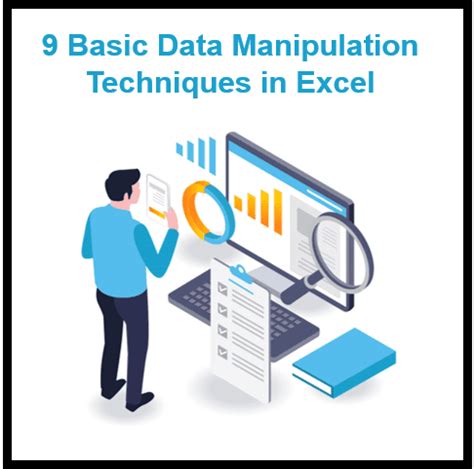

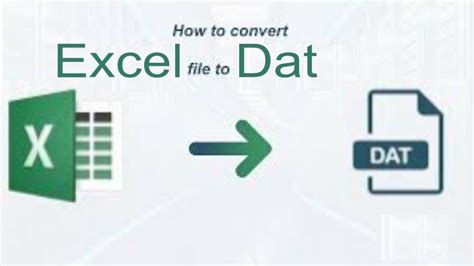
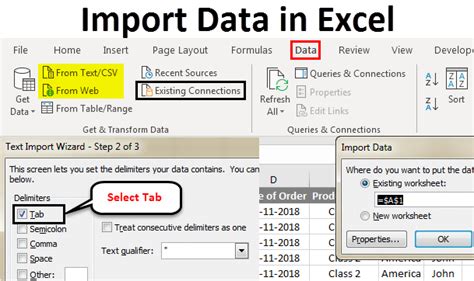
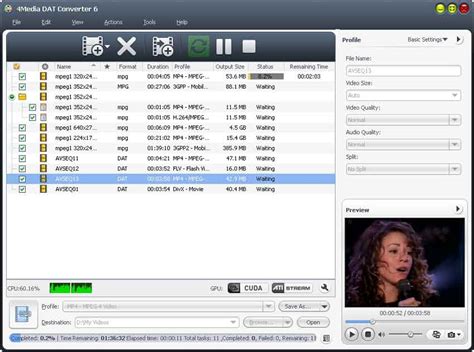
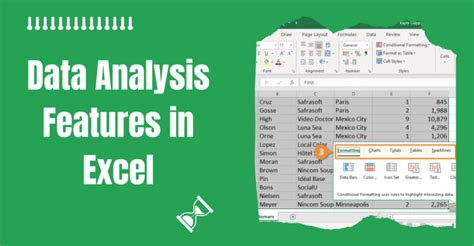
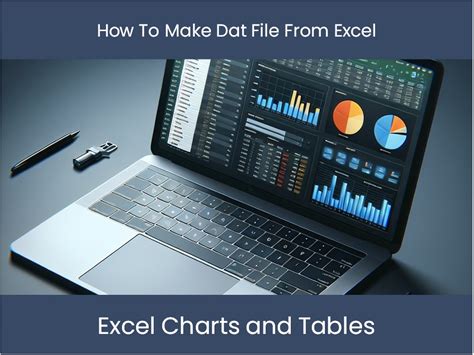
Conclusion
Converting DAT files to Excel can be a challenging task, but with the right tools and techniques, it can be done easily and quickly. In this article, we have provided you with a range of methods for converting DAT files to Excel, including using the Text Import Wizard, third-party conversion tools, and VBA macros. We have also provided you with some tips and tricks to help you convert DAT files to Excel, including using the correct file format, specifying the correct delimiter, and using data manipulation options. By following these methods and tips, you can easily convert DAT files to Excel and take advantage of the powerful data analysis and manipulation tools that Excel has to offer.
We hope this article has been helpful in guiding you through the process of converting DAT files to Excel. If you have any questions or need further assistance, please don't hesitate to ask.
