Intro
Master date formatting in Excel with these 5 easy methods to convert date to month and year. Learn how to extract month and year from date using formulas, formatting options, and functions like TEXT, MONTH, and YEAR. Simplify your data analysis and reporting with these expert tips and tricks.
Converting dates to month and year in Excel is a common task that can be accomplished using various methods. Whether you're working with a large dataset or a simple spreadsheet, being able to extract the month and year from a date can be incredibly useful for analysis, reporting, and visualization purposes. In this article, we'll explore five different ways to convert dates to month and year in Excel, along with examples and step-by-step instructions.
The Importance of Date Conversion
Before we dive into the methods, it's essential to understand why converting dates to month and year is important. By extracting the month and year from a date, you can:
- Analyze data by month or year
- Create reports and charts that show trends over time
- Filter data by specific months or years
- Perform calculations and aggregations based on month and year
Method 1: Using the TEXT Function
The TEXT function is a simple and straightforward way to convert a date to month and year in Excel. The syntax for the TEXT function is:
TEXT(date, format)
Where "date" is the cell containing the date you want to convert, and "format" is the desired output format.
For example, if you have a date in cell A1 and you want to convert it to month and year, you can use the following formula:
=TEXT(A1, "mmm yyyy")
This will output the month as a three-letter abbreviation (e.g., "Jan") and the year as a four-digit number (e.g., "2022").
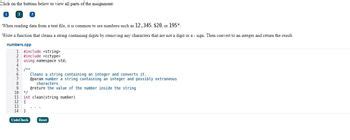
Method 2: Using the MONTH and YEAR Functions
Another way to convert a date to month and year is by using the MONTH and YEAR functions in combination. The syntax for these functions is:
MONTH(date) YEAR(date)
Where "date" is the cell containing the date you want to convert.
For example, if you have a date in cell A1 and you want to extract the month and year, you can use the following formulas:
Month: =MONTH(A1) Year: =YEAR(A1)
You can then combine the month and year using the concatenate operator (&):
=MONTH(A1) & " " & YEAR(A1)
This will output the month as a number (e.g., "1") and the year as a four-digit number (e.g., "2022").
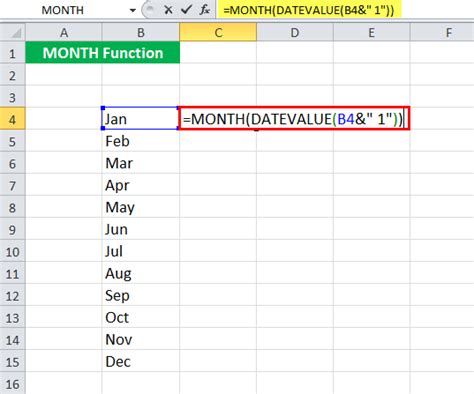
Method 3: Using the Format Cells Option
If you want to convert a range of dates to month and year without using formulas, you can use the Format Cells option in Excel. To do this:
- Select the range of cells containing the dates you want to convert.
- Right-click on the selected cells and choose "Format Cells."
- In the Format Cells dialog box, select the "Custom" category.
- In the Type field, enter the format "mmm yyyy" (without quotes).
- Click OK to apply the format.
This will convert the selected dates to month and year.
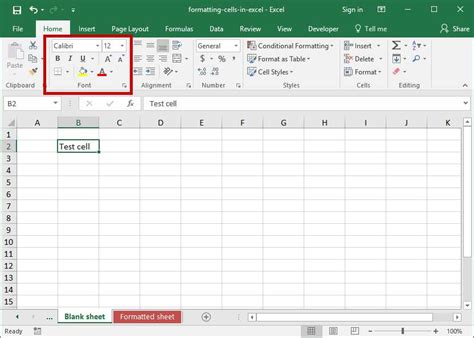
Method 4: Using the Power Query Editor
If you're using Excel 2016 or later, you can use the Power Query Editor to convert dates to month and year. To do this:
- Select the range of cells containing the dates you want to convert.
- Go to the "Data" tab and click on "From Table/Range."
- In the Power Query Editor, click on the "Add Column" tab.
- Click on "Custom Column" and enter the following formula:
=Text.Month([Date]) & " " & Text.Year([Date])
Where "Date" is the column containing the dates you want to convert.
- Click OK to add the new column.
This will convert the dates to month and year using the Power Query Editor.
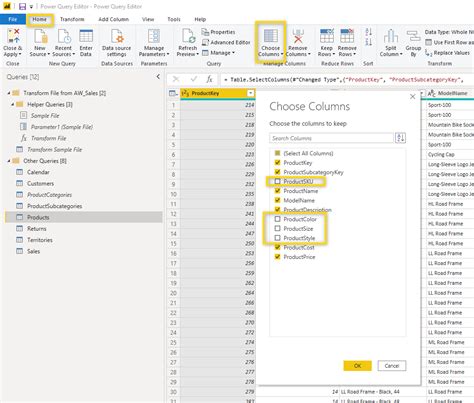
Method 5: Using VBA Macros
Finally, you can use VBA macros to convert dates to month and year in Excel. To do this:
- Open the Visual Basic Editor by pressing Alt + F11 or by navigating to Developer > Visual Basic.
- In the Visual Basic Editor, click on "Insert" > "Module" to create a new module.
- Paste the following code:
Sub ConvertDateToMonthYear() Dim dateRange As Range Set dateRange = Selection For Each cell In dateRange cell.Value = Format(cell.Value, "mmm yyyy") Next cell End Sub
- Save the module by clicking "File" > "Save."
To use the macro, select the range of cells containing the dates you want to convert and run the macro by clicking "Developer" > "Macros" > "ConvertDateToMonthYear."
This will convert the selected dates to month and year using VBA macros.
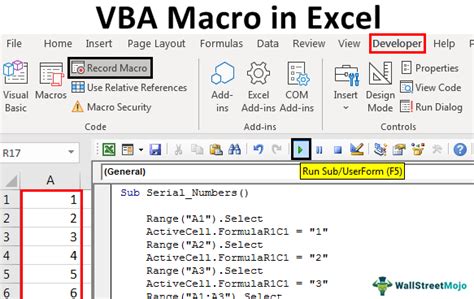
Conclusion
Converting dates to month and year is a common task in Excel that can be accomplished using various methods. Whether you prefer using formulas, formatting options, or VBA macros, there's a solution that suits your needs. By mastering these methods, you can extract the month and year from a date and perform analysis, reporting, and visualization tasks with ease.
Gallery of Date Conversion
Date Conversion Image Gallery
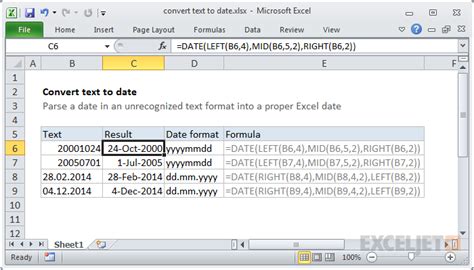
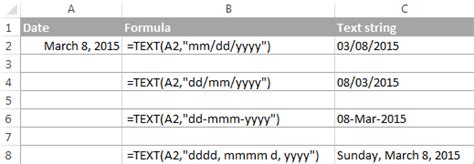
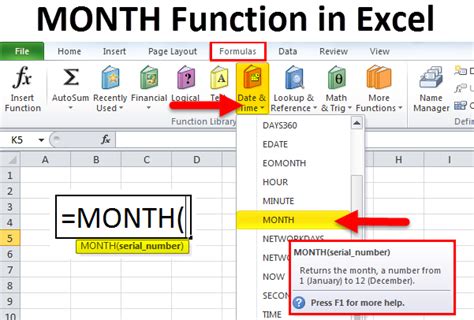
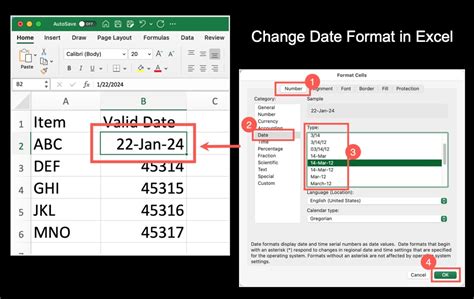
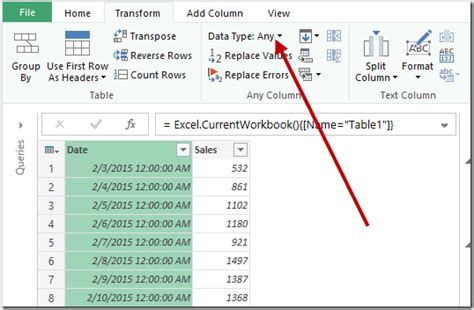
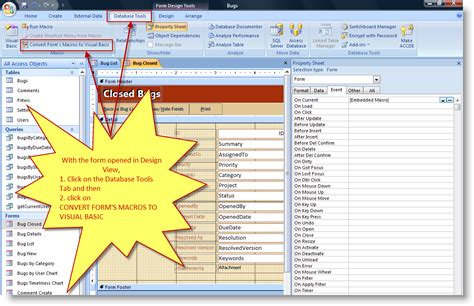
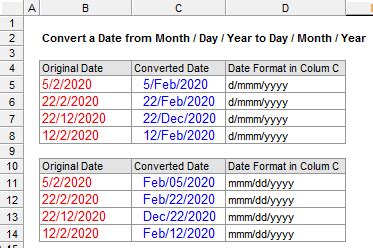
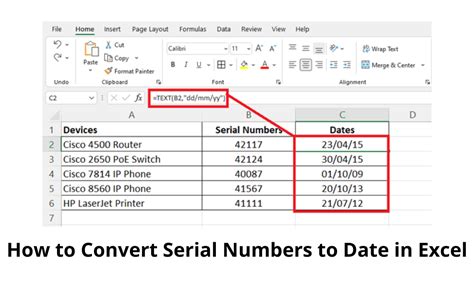
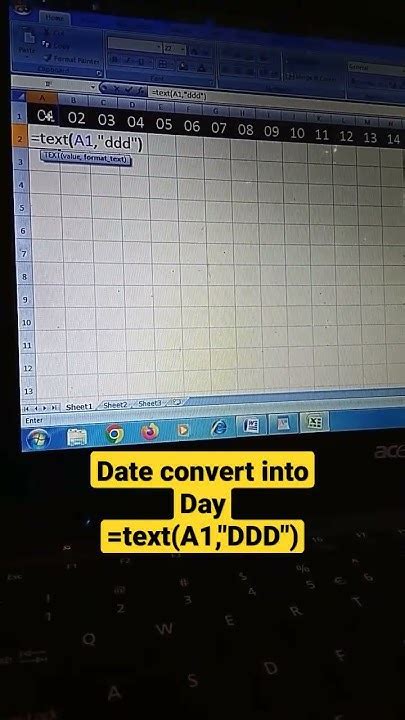
FAQ
Q: How do I convert a date to month and year in Excel? A: You can use various methods, including the TEXT function, MONTH and YEAR functions, Format Cells option, Power Query Editor, and VBA macros.
Q: What is the syntax for the TEXT function? A: The syntax for the TEXT function is =TEXT(date, format), where "date" is the cell containing the date you want to convert, and "format" is the desired output format.
Q: How do I use the MONTH and YEAR functions to convert a date to month and year? A: You can use the MONTH and YEAR functions in combination, like this: =MONTH(A1) & " " & YEAR(A1), where "A1" is the cell containing the date you want to convert.
Q: Can I use VBA macros to convert dates to month and year? A: Yes, you can use VBA macros to convert dates to month and year. Simply create a new module, paste the code, and run the macro to convert the selected dates.
Share Your Thoughts
Have you ever struggled with converting dates to month and year in Excel? What method do you prefer using? Share your thoughts and experiences in the comments below!
