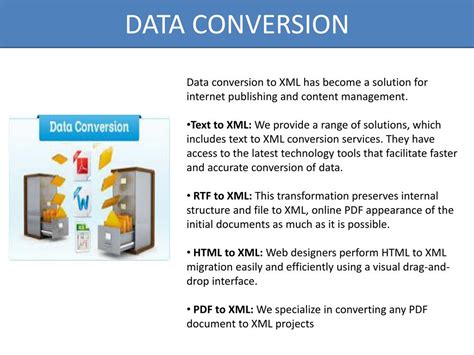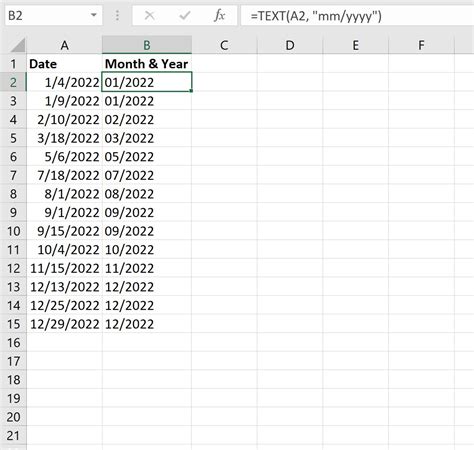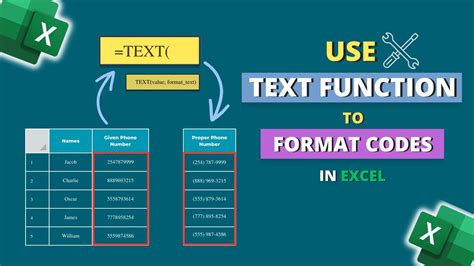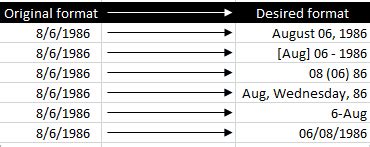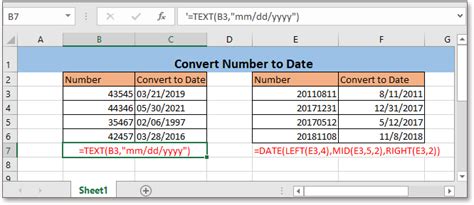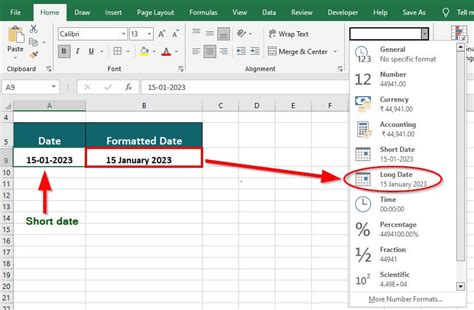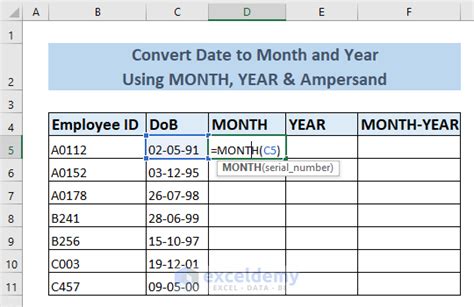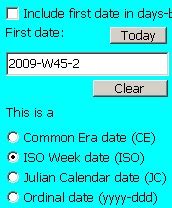Converting dates to month and year in Excel can be a useful skill for data analysis and presentation. Whether you're working with financial data, tracking sales performance, or analyzing trends, being able to format dates to show only the month and year can help streamline your data and make it easier to understand.
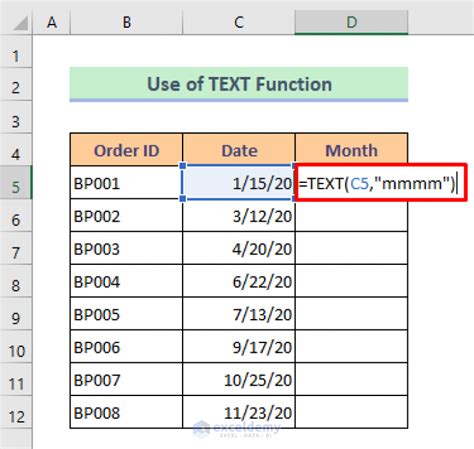
In this article, we'll explore the different methods for converting dates to month and year in Excel, from using formulas to formatting cells.
Method 1: Using the TEXT Function
One of the most straightforward ways to convert a date to month and year in Excel is by using the TEXT function. This function allows you to format a date to show only the month and year.
To use the TEXT function, follow these steps:
- Select the cell where you want to display the month and year.
- Type
=TEXT(A1, "mmm yyyy"), where A1 is the cell containing the date you want to convert. - Press Enter.
The "mmm yyyy" format code tells Excel to display the month as a three-letter abbreviation (e.g., Jan, Feb, Mar) and the year as a four-digit number.
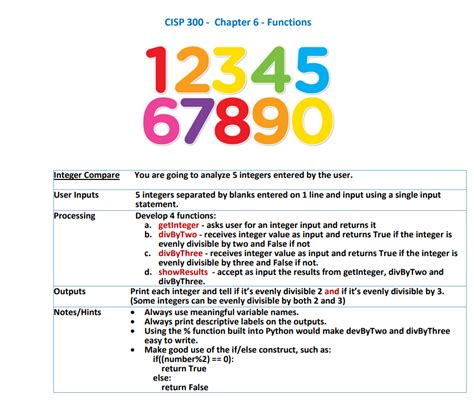
Benefits of Using the TEXT Function
Using the TEXT function to convert dates to month and year has several benefits:
- It's easy to use and requires minimal formula knowledge.
- You can customize the format code to display the month and year in different formats (e.g., "mmmm yyyy" for a full month name).
- The resulting value is a text string, making it easy to concatenate with other text strings or use in formulas.
Method 2: Using Number Formatting
Another way to convert dates to month and year in Excel is by using number formatting. This method involves selecting a cell range and applying a custom number format.
To use number formatting, follow these steps:
- Select the cell range containing the dates you want to convert.
- Go to the Home tab > Number group > Number Formatting.
- Click on "Custom" and enter the format code
mmm yyyyin the Type field. - Click OK.
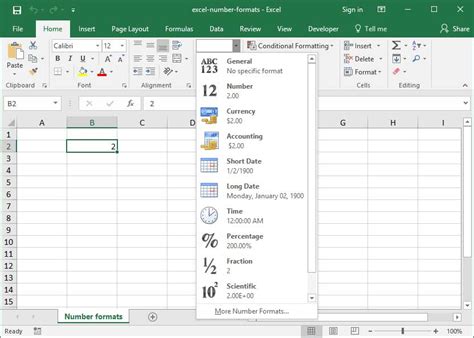
Benefits of Using Number Formatting
Using number formatting to convert dates to month and year has several benefits:
- It's a quick and easy method that doesn't require formulas.
- You can apply the formatting to a range of cells at once.
- The resulting value is still a date, making it easy to use in calculations and charts.
Method 3: Using Formulas with the MONTH and YEAR Functions
If you need more flexibility or want to perform calculations with the month and year values, you can use formulas with the MONTH and YEAR functions.
To use formulas with the MONTH and YEAR functions, follow these steps:
- Select the cell where you want to display the month and year.
- Type
=MONTH(A1)to extract the month value from the date in cell A1. - Type
=YEAR(A1)to extract the year value from the date in cell A1. - Combine the two formulas using concatenation:
=MONTH(A1) & " " & YEAR(A1).
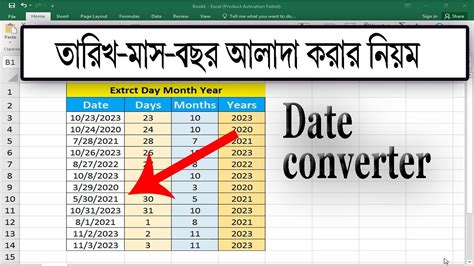
Benefits of Using Formulas with the MONTH and YEAR Functions
Using formulas with the MONTH and YEAR functions has several benefits:
- You can perform calculations with the month and year values.
- You can customize the format of the output using concatenation and formatting codes.
- You can use the resulting values in charts and tables.
Conclusion
Converting dates to month and year in Excel can be achieved using various methods, each with its own benefits and use cases. Whether you prefer using the TEXT function, number formatting, or formulas with the MONTH and YEAR functions, you can easily format your dates to show only the month and year. By mastering these techniques, you can streamline your data and make it easier to analyze and present.
Date Conversion Image Gallery