Intro
Discover how to easily convert dates to month and year format in Excel. Learn three simple methods to transform dates into readable month and year formats, making data analysis and visualization a breeze. Master Excel date formatting techniques and boost your productivity with these expert-approved tips and tricks.
When working with dates in Excel, it's not uncommon to need to extract the month and year from a full date. This can be useful for a variety of tasks, such as grouping data by month and year, creating charts that show trends over time, or simply formatting dates to make them more readable. Fortunately, Excel provides several ways to convert a date to month and year, and we'll explore three of the most common methods in this article.
The Importance of Date Formatting
Before we dive into the methods for converting dates to month and year, it's worth noting the importance of proper date formatting in Excel. Dates can be formatted in a variety of ways, including the default format (mm/dd/yyyy), international formats (dd/mm/yyyy or yyyy-mm-dd), and custom formats (e.g., MMMM yyyy for month and year). Proper date formatting is crucial for accurate calculations, sorting, and filtering of date data.
Method 1: Using the TEXT Function
One of the simplest ways to convert a date to month and year in Excel is by using the TEXT function. This function allows you to format a date as text in a specific format.
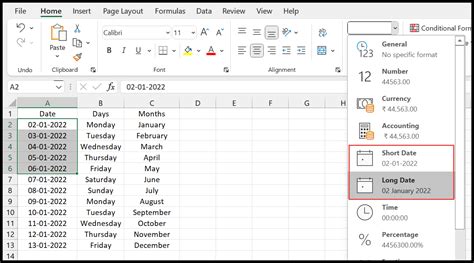
For example, suppose you have a date in cell A1 that you want to format as month and year. You can use the following formula:
=TEXT(A1, "MMMM yyyy")
This formula tells Excel to format the date in cell A1 as the full month name (MMMM) followed by the year (yyyy). The result will be a text string that displays the month and year, such as "January 2022".
Method 2: Using the FORMAT Function
Another way to convert a date to month and year in Excel is by using the FORMAT function. This function is similar to the TEXT function but provides more flexibility in terms of formatting options.
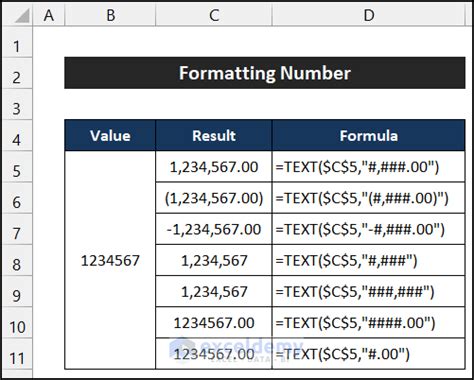
For example, suppose you have a date in cell A1 that you want to format as month and year. You can use the following formula:
=FORMAT(A1, "MMMM yyyy")
This formula tells Excel to format the date in cell A1 as the full month name (MMMM) followed by the year (yyyy). The result will be a text string that displays the month and year, such as "January 2022".
Method 3: Using the MONTH and YEAR Functions
A third way to convert a date to month and year in Excel is by using the MONTH and YEAR functions. These functions extract the month and year from a date, respectively, and can be used in combination to create a custom format.
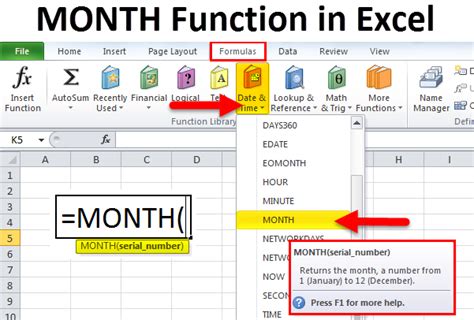
For example, suppose you have a date in cell A1 that you want to format as month and year. You can use the following formula:
=MONTH(A1) & " " & YEAR(A1)
This formula extracts the month from the date in cell A1 using the MONTH function and the year using the YEAR function. The result is a text string that displays the month and year, such as "1 2022".
Conclusion
Converting a date to month and year in Excel can be accomplished using a variety of methods, including the TEXT function, FORMAT function, and MONTH and YEAR functions. Each method has its advantages and disadvantages, and the best approach will depend on the specific needs of your project. By mastering these techniques, you can easily format dates to display the month and year, making it easier to analyze and visualize your data.
Excel Date Format Gallery
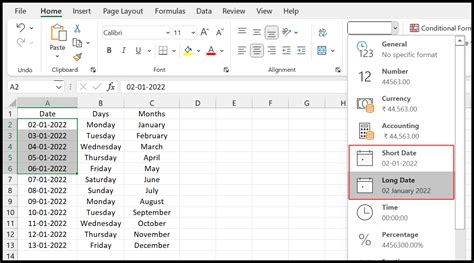
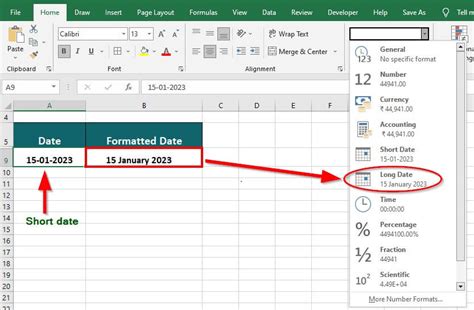
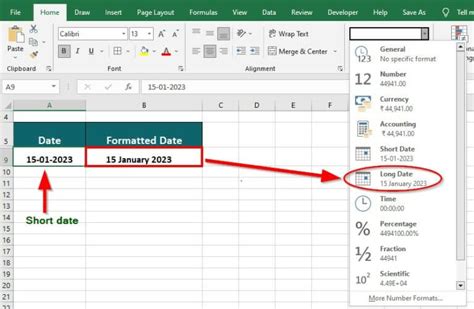
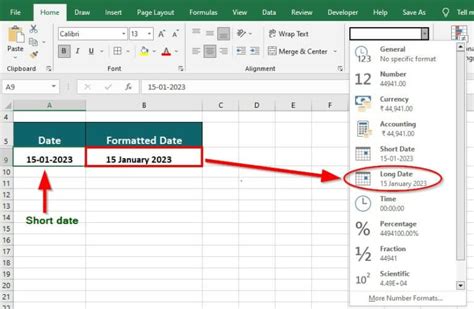
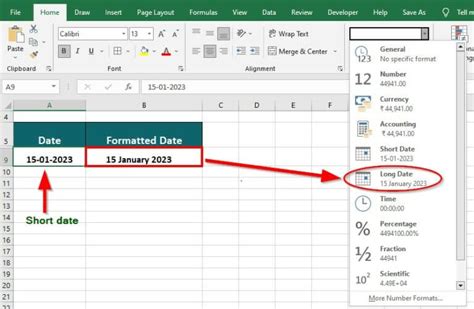
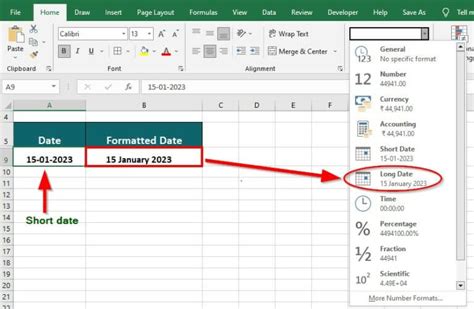
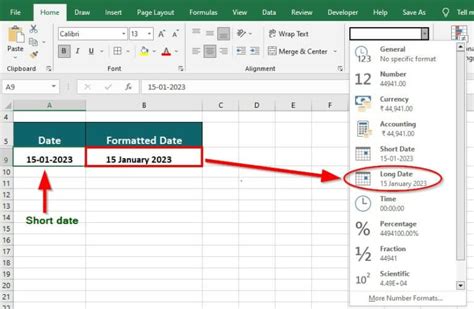
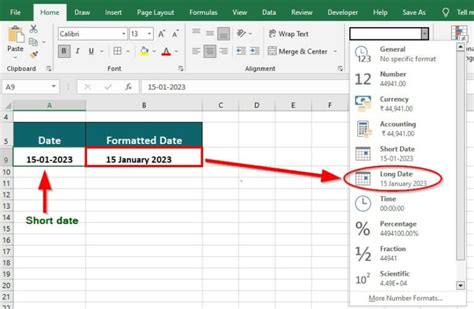
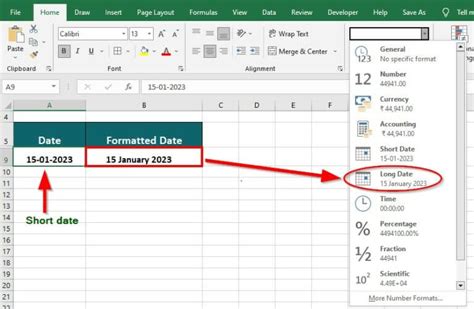
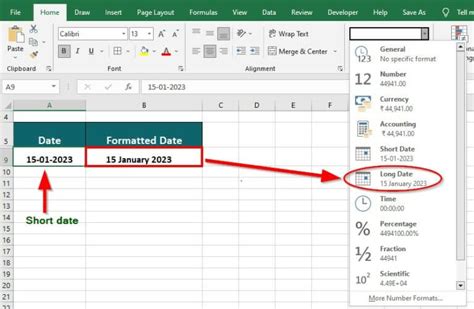
Get Involved
We hope this article has helped you learn how to convert a date to month and year in Excel. Do you have any favorite methods for formatting dates in Excel? Share your thoughts in the comments below!
