Working with dates in Excel can be a daunting task, especially when you need to convert them into a specific format. One common requirement is to convert a date to a month and year format. This can be useful for various purposes, such as data analysis, reporting, or creating charts. In this article, we will explore five ways to convert a date to month and year in Excel.
Converting dates to a month and year format can help you to easily identify trends, patterns, and seasonality in your data. It can also make your data more readable and easier to understand. Whether you are working with a small dataset or a large one, being able to convert dates to a month and year format is an essential skill for any Excel user.
In this article, we will cover five methods to achieve this, including using formulas, formatting options, and Excel functions. We will also provide examples and screenshots to help you understand each method. By the end of this article, you will be able to convert dates to a month and year format with ease.
Method 1: Using the TEXT Function
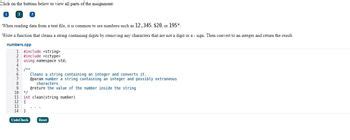
One of the simplest ways to convert a date to a month and year format is by using the TEXT function. This function allows you to format a value as text and specify the format you want to use. To use the TEXT function, follow these steps:
- Select the cell where you want to display the converted date.
- Type the formula:
=TEXT(A1,"MMM-YYYY") - Press Enter.
In this formula, A1 is the cell containing the date you want to convert. The "MMM-YYYY" format code specifies that you want to display the month as a three-letter abbreviation (MMM) followed by a four-digit year (YYYY).
Example:
| Date | Converted Date |
|---|---|
| 01/02/2022 | Jan-2022 |
| 05/06/2022 | May-2022 |
Method 2: Using the Format Cells Option
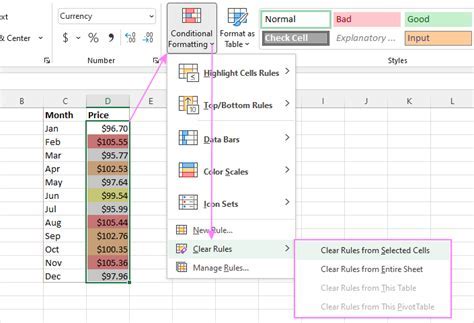
Another way to convert a date to a month and year format is by using the Format Cells option. This method allows you to change the format of a cell or range of cells without using a formula. To use the Format Cells option, follow these steps:
- Select the cell or range of cells containing the dates you want to convert.
- Right-click on the selected cells and choose Format Cells.
- In the Format Cells dialog box, click on the Number tab.
- Select Custom from the Category list.
- In the Type field, enter
MMM-YYYY. - Click OK.
This will change the format of the selected cells to display the month as a three-letter abbreviation followed by a four-digit year.
Example:
| Date | Converted Date |
|---|---|
| 01/02/2022 | Jan-2022 |
| 05/06/2022 | May-2022 |
Method 3: Using the YEAR and MONTH Functions
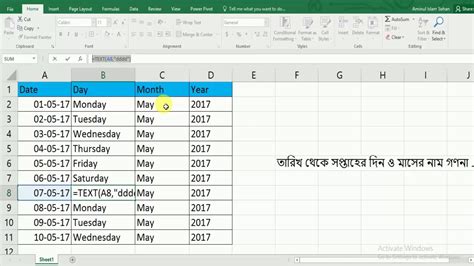
You can also use the YEAR and MONTH functions to extract the year and month from a date and then combine them to create a month and year format. To use the YEAR and MONTH functions, follow these steps:
- Select the cell where you want to display the converted date.
- Type the formula:
=TEXT(MONTH(A1),"MMM")&"-"&YEAR(A1) - Press Enter.
In this formula, A1 is the cell containing the date you want to convert. The MONTH function extracts the month from the date, and the TEXT function formats it as a three-letter abbreviation. The YEAR function extracts the year from the date, and the ampersand (&) symbol is used to concatenate the month and year.
Example:
| Date | Converted Date |
|---|---|
| 01/02/2022 | Jan-2022 |
| 05/06/2022 | May-2022 |
Method 4: Using the Power Query Editor
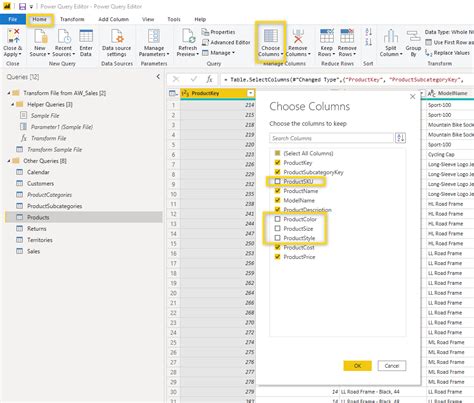
If you are using Excel 2016 or later, you can use the Power Query Editor to convert a date to a month and year format. To use the Power Query Editor, follow these steps:
- Select the cell or range of cells containing the dates you want to convert.
- Go to the Data tab and click on From Table/Range.
- In the Power Query Editor, click on the Date column.
- Go to the Transform tab and click on Date.
- Select Month and Year from the drop-down menu.
- Click OK.
This will change the format of the date column to display the month as a three-letter abbreviation followed by a four-digit year.
Example:
| Date | Converted Date |
|---|---|
| 01/02/2022 | Jan-2022 |
| 05/06/2022 | May-2022 |
Method 5: Using VBA Macro
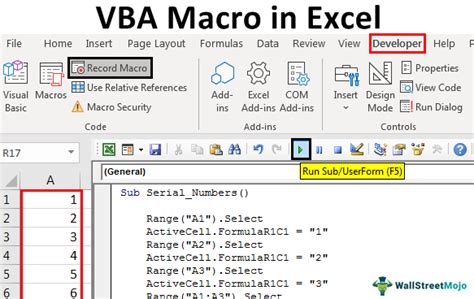
If you are comfortable with VBA programming, you can create a macro to convert a date to a month and year format. To use VBA Macro, follow these steps:
- Press Alt + F11 to open the VBA Editor.
- In the VBA Editor, click on Insert and then Module.
- Paste the following code:
Sub ConvertDate()
Range("A1").Select
Selection.NumberFormat = "MMM-YYYY"
End Sub
- Click on Run and then Run Sub/UserForm.
This will change the format of the selected cell to display the month as a three-letter abbreviation followed by a four-digit year.
Example:
| Date | Converted Date |
|---|---|
| 01/02/2022 | Jan-2022 |
| 05/06/2022 | May-2022 |
Excel Date Conversion Image Gallery
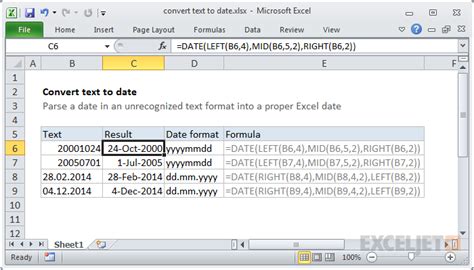
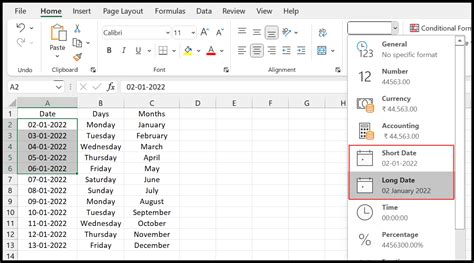
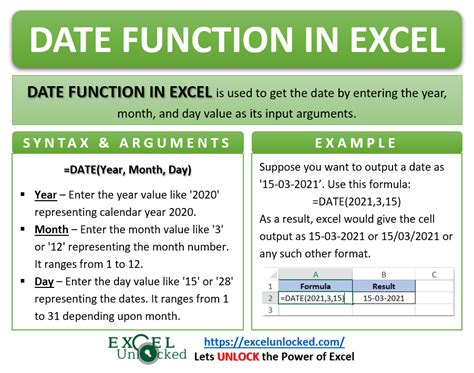

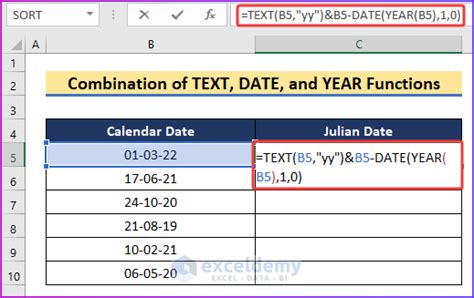
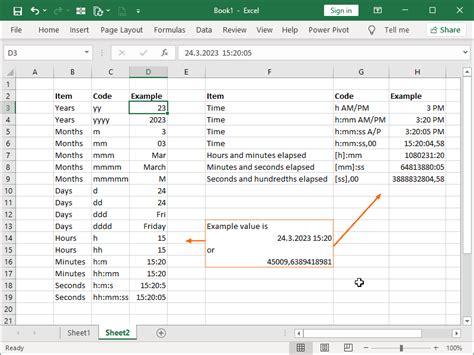
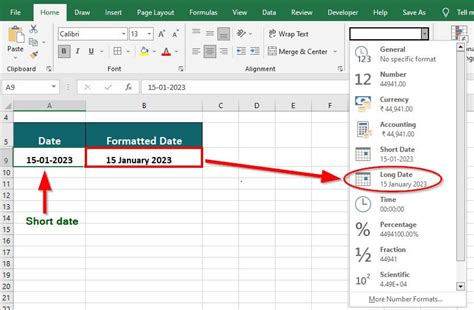
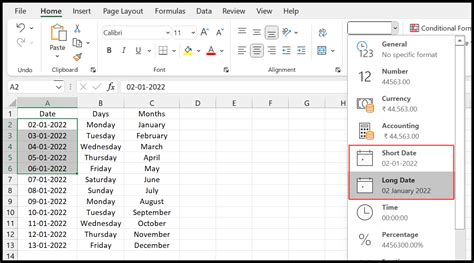
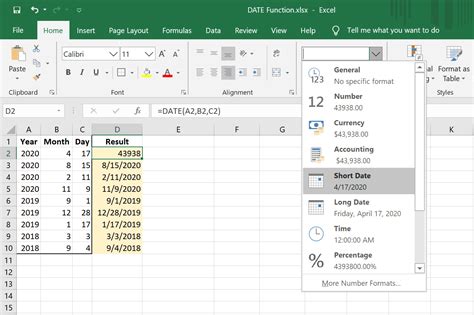
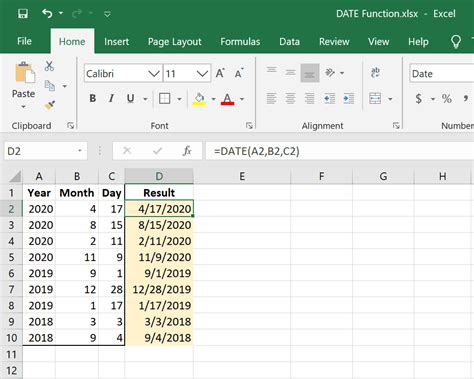
We hope this article has helped you to understand the different ways to convert a date to a month and year format in Excel. Whether you prefer to use formulas, formatting options, or VBA macros, there is a method that suits your needs. Remember to practice each method to become proficient in converting dates to a month and year format. If you have any questions or need further assistance, please don't hesitate to ask.
