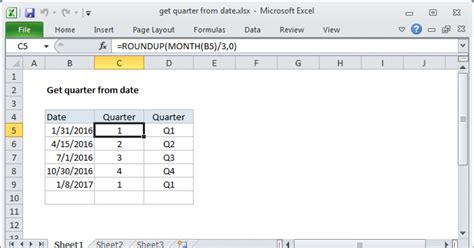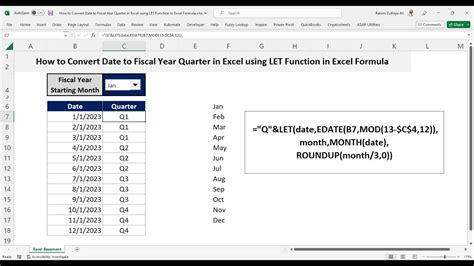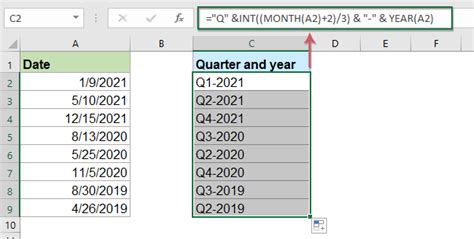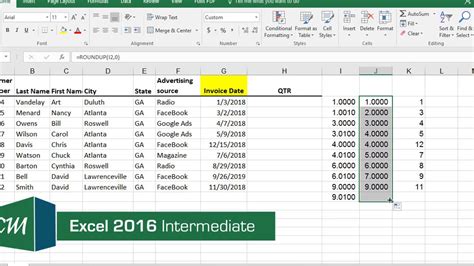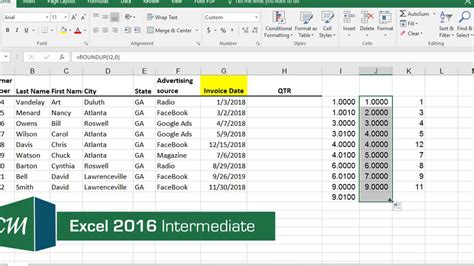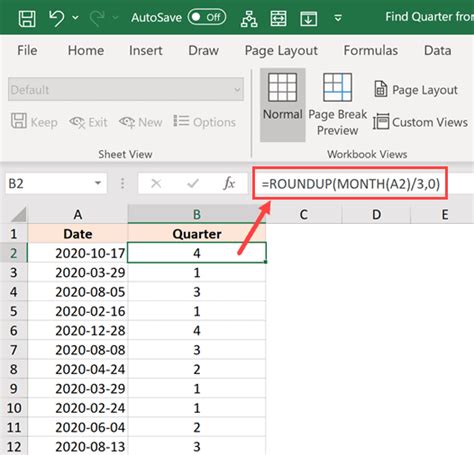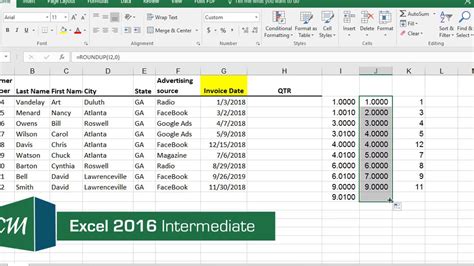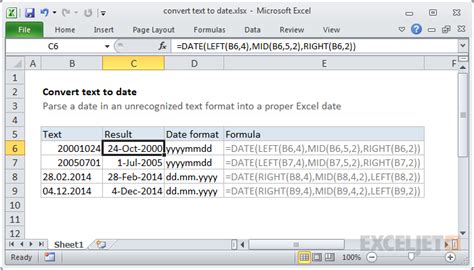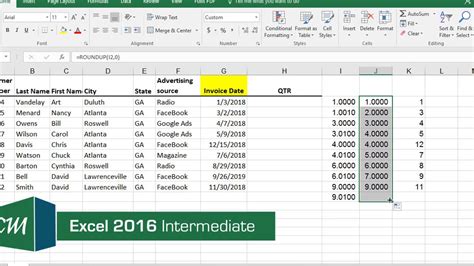Converting dates to quarters and years in Excel can be a valuable skill, especially for those who work with financial data or need to analyze trends over time. In this article, we will explore five different methods to achieve this conversion, each with its own unique approach and benefits.
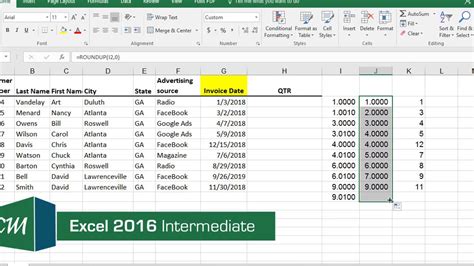
Whether you're a seasoned Excel user or just starting out, these methods will help you to easily convert dates to quarters and years, making it easier to analyze and visualize your data.
Method 1: Using the QUARTER Function
One of the simplest ways to convert a date to a quarter is by using the QUARTER function in Excel. This function takes a date as input and returns the quarter of the year (1, 2, 3, or 4) that the date falls in.
Here's how to use it:
- Select the cell where you want to display the quarter.
- Type
=QUARTER(A1), where A1 is the cell containing the date you want to convert. - Press Enter to get the quarter number.
You can then combine this with the YEAR function to get the quarter and year.
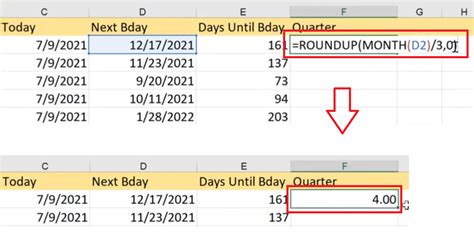
Method 1 Example
Suppose you have a date in cell A1, and you want to display the quarter and year in cell B1. You can use the following formula:
=QUARTER(A1)&" QTR "&YEAR(A1)
This will display the quarter and year, like "2 QTR 2022".
Method 2: Using the INT and MONTH Functions
Another way to convert a date to a quarter is by using a combination of the INT and MONTH functions.
Here's how to do it:
- Select the cell where you want to display the quarter.
- Type
=INT((MONTH(A1)-1)/3)+1, where A1 is the cell containing the date you want to convert. - Press Enter to get the quarter number.
You can then combine this with the YEAR function to get the quarter and year.
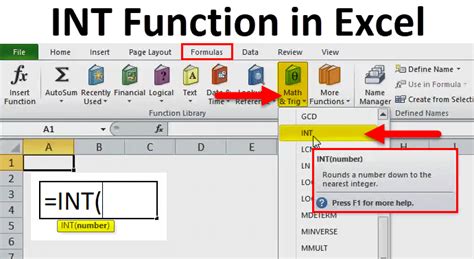
Method 2 Example
Suppose you have a date in cell A1, and you want to display the quarter and year in cell B1. You can use the following formula:
=INT((MONTH(A1)-1)/3)+1&" QTR "&YEAR(A1)
This will display the quarter and year, like "2 QTR 2022".
Method 3: Using the FLOOR Function
The FLOOR function is another way to convert a date to a quarter in Excel.
Here's how to do it:
- Select the cell where you want to display the quarter.
- Type
=FLOOR(MONTH(A1)/3,1)+1, where A1 is the cell containing the date you want to convert. - Press Enter to get the quarter number.
You can then combine this with the YEAR function to get the quarter and year.
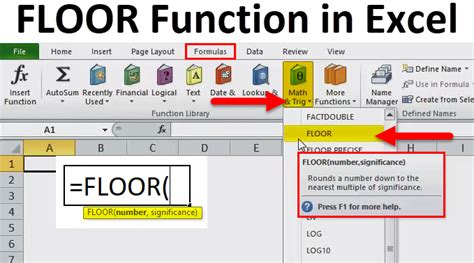
Method 3 Example
Suppose you have a date in cell A1, and you want to display the quarter and year in cell B1. You can use the following formula:
=FLOOR(MONTH(A1)/3,1)+1&" QTR "&YEAR(A1)
This will display the quarter and year, like "2 QTR 2022".
Method 4: Using a Lookup Table
If you prefer a more manual approach, you can create a lookup table to convert dates to quarters.
Here's how to do it:
- Create a table with two columns: one for the month numbers (1-12) and one for the corresponding quarter numbers (1-4).
- Enter the following formulas in the quarter column:
=IF(MONTH(A1)>=1 AND MONTH(A1)<=3,1,IF(MONTH(A1)>=4 AND MONTH(A1)<=6,2,IF(MONTH(A1)>=7 AND MONTH(A1)<=9,3,4)))
- Use the VLOOKUP function to look up the quarter number based on the month number.
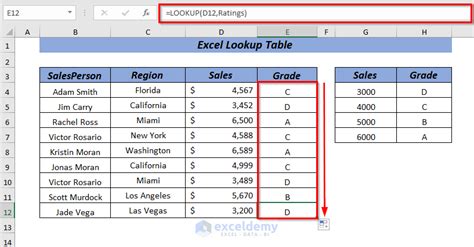
Method 4 Example
Suppose you have a date in cell A1, and you want to display the quarter and year in cell B1. You can use the following formula:
=VLOOKUP(MONTH(A1),LookupTable,2,FALSE)&" QTR "&YEAR(A1)
This will display the quarter and year, like "2 QTR 2022".
Method 5: Using Power Query
If you're using Excel 2016 or later, you can use Power Query to convert dates to quarters.
Here's how to do it:
- Go to the Data tab and select "From Table/Range".
- Select the date column and click "OK".
- In the Power Query Editor, go to the "Add Column" tab and select "Custom Column".
- Enter the following formula:
=Date.Year([Date])&" QTR "&Date.QuarterOfYear([Date])
- Click "OK" to add the new column.
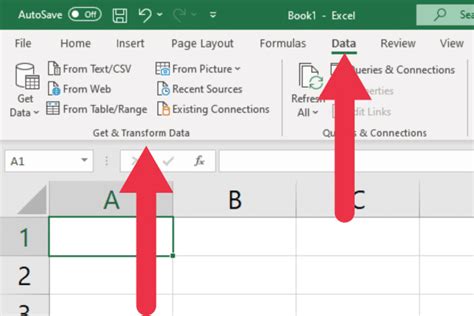
Method 5 Example
Suppose you have a date in cell A1, and you want to display the quarter and year in cell B1. You can use the following formula:
=Date.Year([Date])&" QTR "&Date.QuarterOfYear([Date])
This will display the quarter and year, like "2 QTR 2022".
Conclusion
Converting dates to quarters and years in Excel can be a valuable skill, and there are several methods to achieve this. Whether you prefer using formulas, lookup tables, or Power Query, there's a method that suits your needs. By mastering these methods, you'll be able to analyze and visualize your data more effectively.
Date to Quarter and Year Conversion Gallery