Converting days to years in Excel is a common task that can be accomplished using various methods. In this article, we will explore the different techniques to convert days to years in Excel, making it easy for you to choose the best approach for your specific needs.
Why Convert Days to Years in Excel?
Before we dive into the conversion methods, let's consider why converting days to years in Excel is useful. There are several scenarios where this conversion is necessary:
- Data analysis: When working with dates, you may need to calculate the number of years between two dates or convert a duration in days to years for easier analysis.
- Financial calculations: Converting days to years can be helpful in financial calculations, such as calculating interest rates or investment returns.
- Time tracking: In time-tracking applications, converting days to years can be useful for reporting purposes or for calculating employee benefits.
Method 1: Using the DATEDIF Function
The DATEDIF function is a built-in Excel function that calculates the difference between two dates in a specified interval, such as days, months, or years.
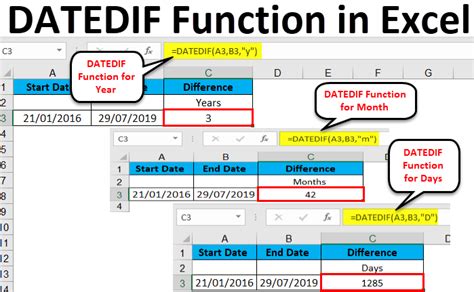
To convert days to years using the DATEDIF function, follow these steps:
- Enter the start date and end date in two separate cells.
- Use the DATEDIF function with the following syntax:
DATEDIF(start_date, end_date, "y") - The function will return the number of years between the two dates.
Method 2: Using the YEARFRAC Function
The YEARFRAC function returns the fraction of a year represented by a given number of days.
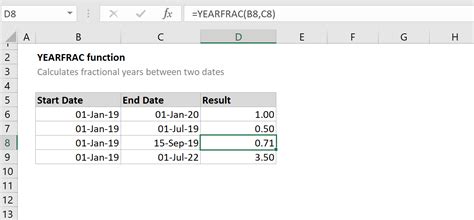
To convert days to years using the YEARFRAC function, follow these steps:
- Enter the number of days in a cell.
- Use the YEARFRAC function with the following syntax:
YEARFRAC(days) - The function will return the fraction of a year represented by the given number of days.
- To convert the fraction to a whole number of years, multiply the result by 365 (or 366 for leap years).
Method 3: Using a Formula
If you don't want to use a built-in function, you can create a formula to convert days to years.
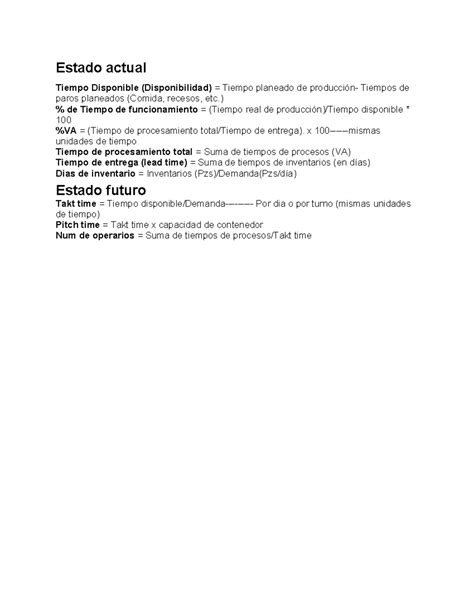
To convert days to years using a formula, follow these steps:
- Enter the number of days in a cell.
- Use the following formula:
=days/365(or=days/366for leap years) - The formula will return the number of years represented by the given number of days.
Method 4: Using VBA Macro
If you need to convert a large dataset of days to years, you can use a VBA macro to automate the process.
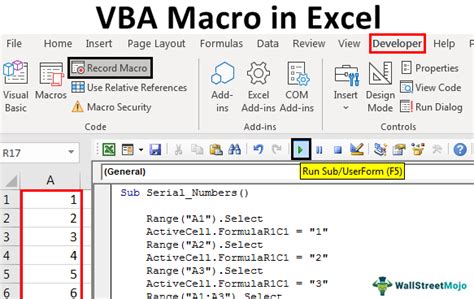
To convert days to years using a VBA macro, follow these steps:
- Open the Visual Basic Editor (VBE) by pressing Alt + F11 or navigating to Developer > Visual Basic.
- Create a new module by clicking Insert > Module.
- Paste the following code into the module:
Sub ConvertDaysToYears() - Modify the code to suit your needs and run the macro.
Gallery of Converting Days to Years
Converting Days to Years Gallery


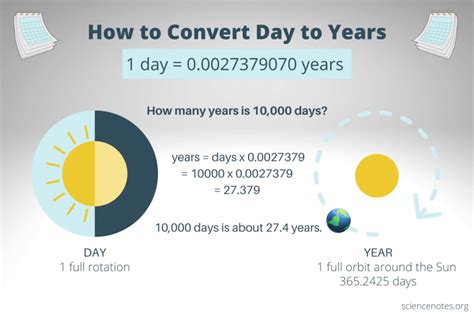
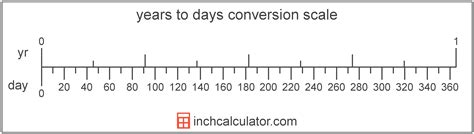
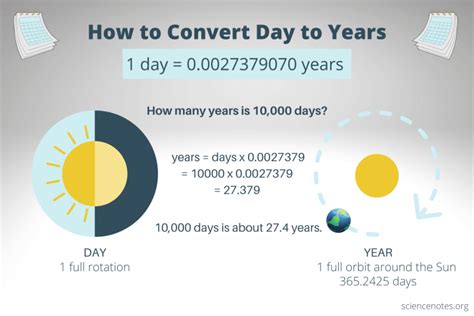
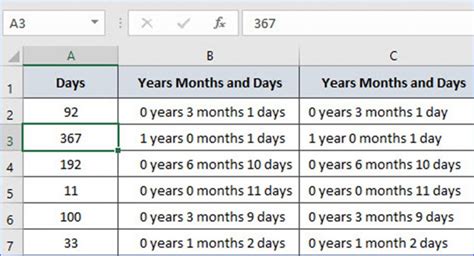

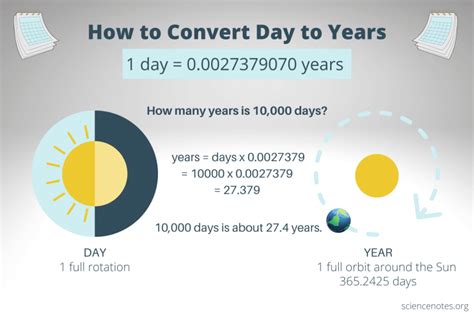
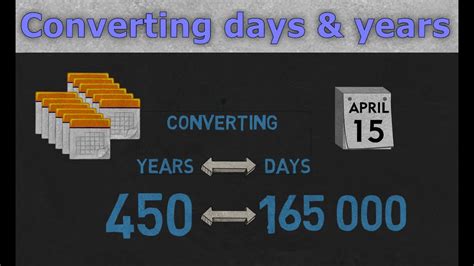
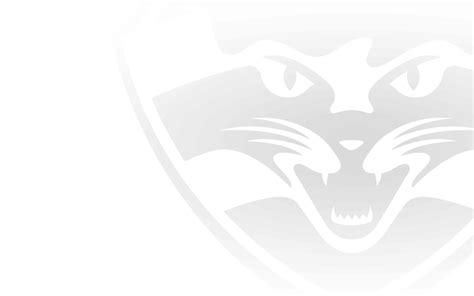
FAQs
Q: What is the best method to convert days to years in Excel? A: The best method depends on your specific needs. If you want a simple solution, use the DATEDIF function. If you prefer a formula, use the YEARFRAC function or create a custom formula. For large datasets, use a VBA macro.
Q: Can I use the same method to convert days to months or weeks? A: Yes, you can modify the methods described above to convert days to months or weeks. Simply adjust the formula or function to use the desired interval.
Q: What if I need to convert a duration in days to years and months? A: You can use a combination of the methods described above to convert a duration in days to years and months. For example, use the DATEDIF function to calculate the number of years, and then use a formula to calculate the remaining months.
Conclusion
Converting days to years in Excel is a straightforward process that can be accomplished using various methods. By following the techniques outlined in this article, you can easily convert days to years in Excel and streamline your data analysis and calculations. Remember to choose the method that best suits your needs and don't hesitate to experiment with different approaches.
