Converting dates from one format to another in Excel can be a daunting task, especially when dealing with large datasets. Fortunately, there are several ways to quickly convert dates from DD/MM/YYYY to MM/DD/YYYY format in Excel.
The importance of date formatting in Excel cannot be overstated. Dates are a crucial aspect of many Excel worksheets, and being able to format them correctly is essential for accurate calculations, data analysis, and visualization. In this article, we will explore the various methods to convert dates from DD/MM/YYYY to MM/DD/YYYY format in Excel.
Understanding Date Formats in Excel
Before we dive into the conversion methods, it's essential to understand how Excel stores and displays dates. Excel stores dates as serial numbers, starting from January 1, 1900, which is represented as 1. This serial number increases by 1 for each day that passes. However, when we enter a date in Excel, it is displayed in a specific format, which can be changed using the Number section in the Home tab.
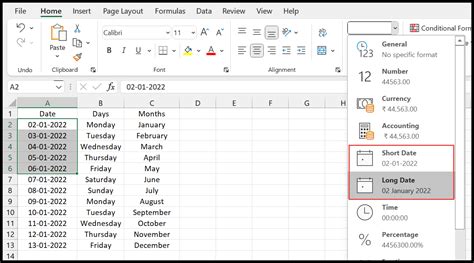
Date Formatting Options in Excel
Excel provides several date formatting options, including:
- Short date (e.g., 02/02/2023)
- Long date (e.g., February 2, 2023)
- Time (e.g., 14:30)
- Custom date formats (e.g., MM/DD/YYYY)
Method 1: Using the TEXT Function
One way to convert dates from DD/MM/YYYY to MM/DD/YYYY format is by using the TEXT function. This function converts a date to a text string in a specific format.
Formula: =TEXT(A1,"MM/DD/YYYY")
- A1 is the cell containing the date in DD/MM/YYYY format.
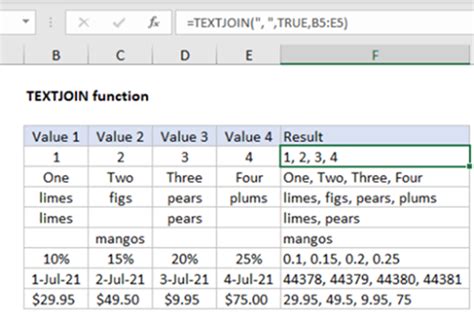
Method 2: Using the DATE Function
Another way to convert dates is by using the DATE function, which converts a date to a serial number. We can then use the TEXT function to format the date as desired.
Formula: =TEXT(DATE(RIGHT(A1,4),MID(A1,4,2),LEFT(A1,2)),"MM/DD/YYYY")
- A1 is the cell containing the date in DD/MM/YYYY format.
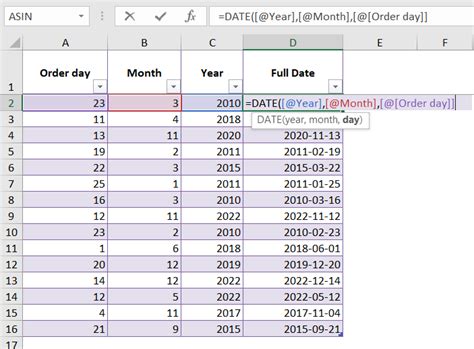
Method 3: Using Power Query
If you have a large dataset, you can use Power Query to convert dates quickly. Power Query is a powerful tool in Excel that allows you to import, transform, and load data.
Steps:
- Select the date column.
- Go to the Data tab > From Other Sources > From Microsoft Query.
- In the Power Query Editor, select the date column.
- Go to the Add Column tab > Date > Custom Date.
- Select the MM/DD/YYYY format.
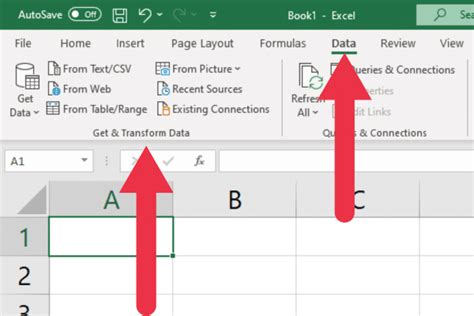
Method 4: Using VBA Macro
If you prefer to use VBA, you can create a macro to convert dates quickly.
Code:
Sub ConvertDates()
Dim cell As Range
For Each cell In Selection
cell.Value = Format(cell.Value, "MM/DD/YYYY")
Next cell
End Sub
- Select the date column.
- Press Alt + F11 to open the Visual Basic Editor.
- Insert a new module.
- Paste the code.
- Run the macro.
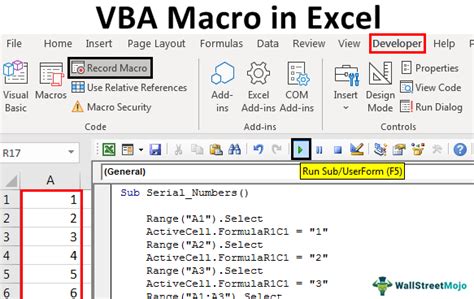
Excel Date Conversion Gallery
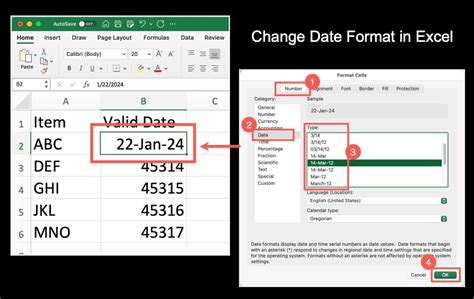
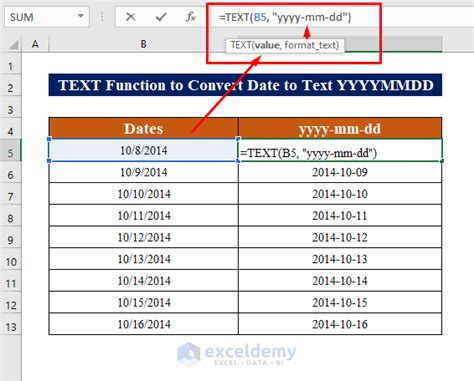
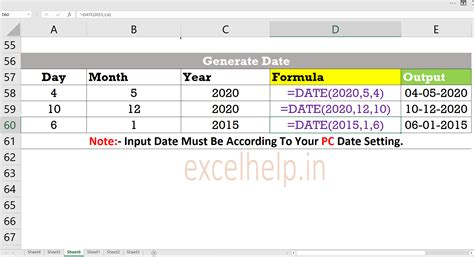
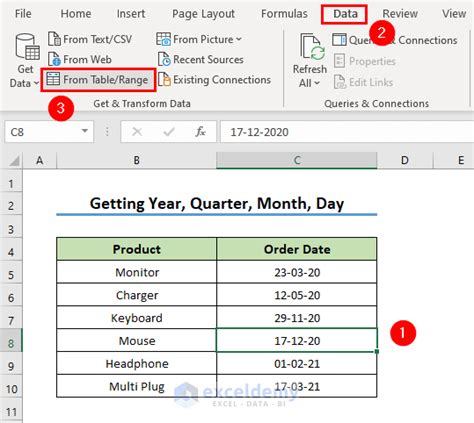
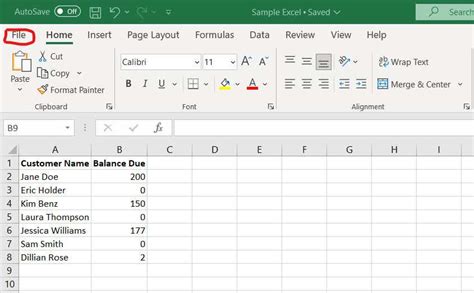
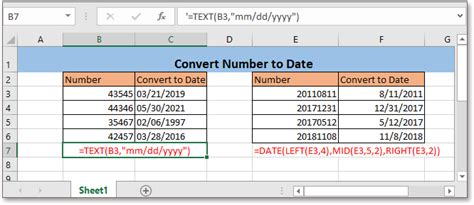
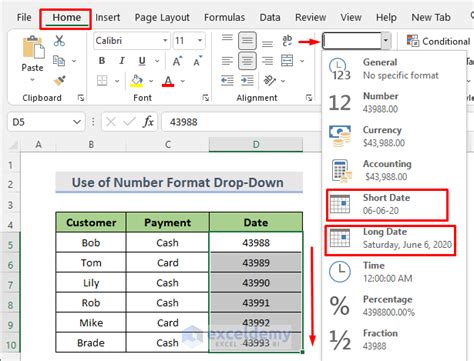
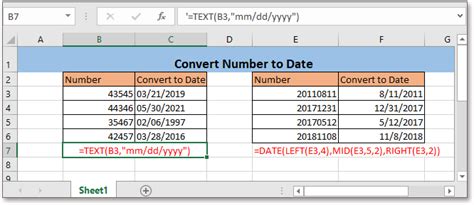
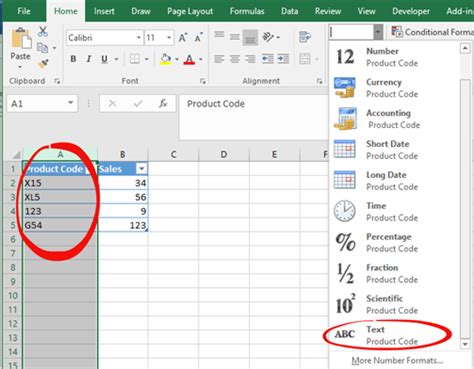
We hope this article has helped you to quickly convert dates from DD/MM/YYYY to MM/DD/YYYY format in Excel. Whether you use the TEXT function, DATE function, Power Query, or VBA macro, you can easily change the date format to suit your needs. Remember to always check the date format in your dataset to ensure accurate calculations and data analysis.
