Converting date formats in Excel can be a bit tricky, especially when dealing with different formats used in various regions. One common conversion is from DDMMYY to MMDDYYYY, which is often required for compatibility or reporting purposes. In this article, we will explore three methods to achieve this conversion in Excel.
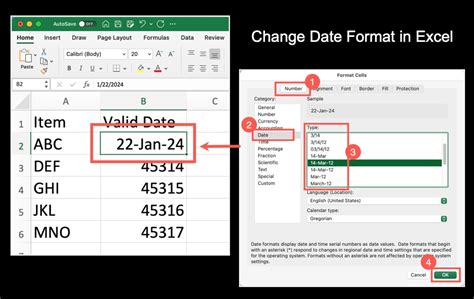
Understanding Date Formats
Before diving into the conversion methods, it's essential to understand the date formats involved. DDMMYY represents the date in the format of day-month-year (e.g., 24-02-22), while MMDDYYYY represents the date in the format of month-day-year (e.g., 02-24-2022). Excel's default date format is often MMMM DD, YYYY, but this can be adjusted according to your needs.
Method 1: Using the Text to Columns Feature
One of the easiest ways to convert DDMMYY to MMDDYYYY is by using the Text to Columns feature in Excel. This method is particularly useful when dealing with a large dataset.
Steps to Convert DDMMYY to MMDDYYYY using Text to Columns:
- Select the column containing the dates in the DDMMYY format.
- Go to the Data tab in the Excel ribbon.
- Click on the Text to Columns button in the Data Tools group.
- In the Convert Text to Columns Wizard, select the Delimited Text option and click Next.
- Uncheck all the delimiter options and click Next.
- Select the Text option under the Column data format and click Finish.
- Now, select the same column again and go to the Home tab.
- Click on the Number group and select the Long Date option (MMDDYYYY) from the Number Format dropdown.
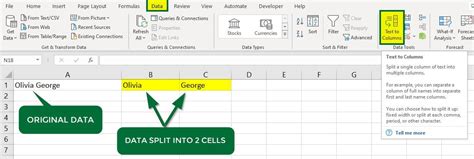
Method 2: Using Formulas
Another method to convert DDMMYY to MMDDYYYY is by using formulas in Excel. This method is useful when you want to preserve the original date column and create a new column with the converted dates.
Steps to Convert DDMMYY to MMDDYYYY using Formulas:
- Select the cell where you want to display the converted date.
- Enter the formula:
=DATE(RIGHT(A1,2)+2000,MID(A1,3,2),LEFT(A1,2)), assuming the original date is in cell A1. - Press Enter to apply the formula.
- Drag the formula down to apply it to the rest of the cells in the column.
- Once the formula is applied, you can format the resulting dates to display in the MMDDYYYY format.
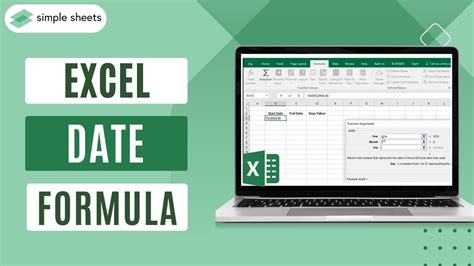
Method 3: Using Power Query
Power Query is a powerful tool in Excel that allows you to manipulate and transform data with ease. You can use Power Query to convert DDMMYY to MMDDYYYY by following these steps:
Steps to Convert DDMMYY to MMDDYYYY using Power Query:
- Select the column containing the dates in the DDMMYY format.
- Go to the Data tab in the Excel ribbon.
- Click on the From Table/Range button in the Get & Transform Data group.
- In the Power Query Editor, select the column containing the dates.
- Click on the Date option under the Transform tab.
- Select the Date From Text option and choose the format DDMMYY.
- Click on the Close & Load button to apply the changes.
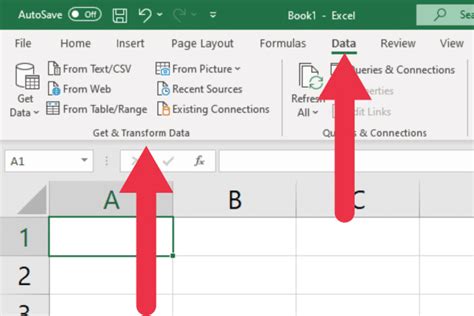
Gallery of Excel Date Conversion
Excel Date Conversion Image Gallery
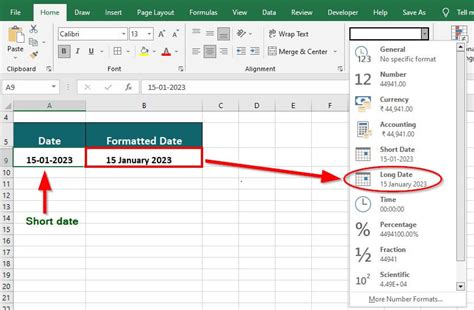
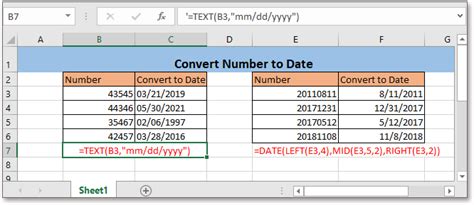
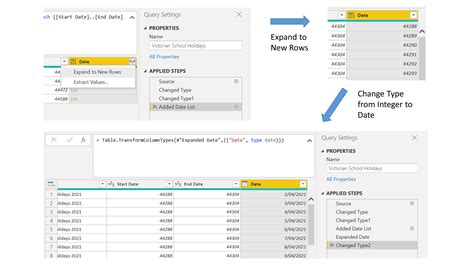
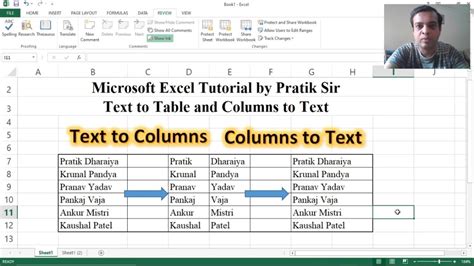
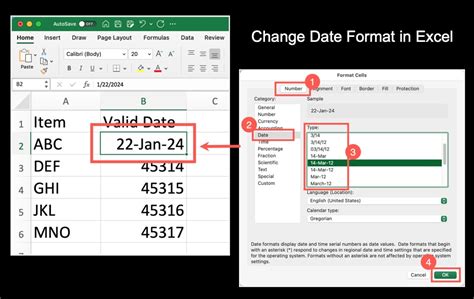
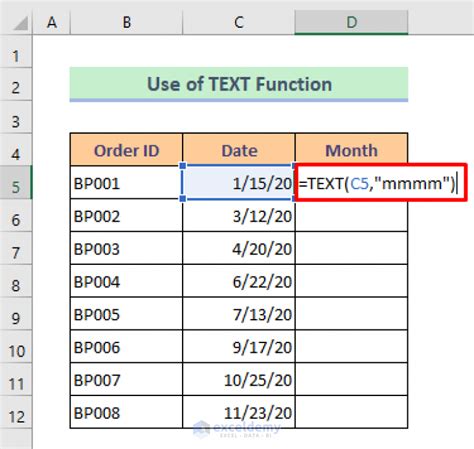
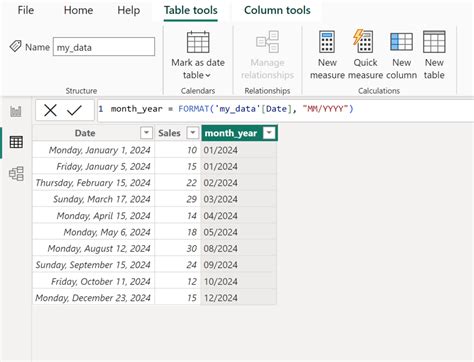
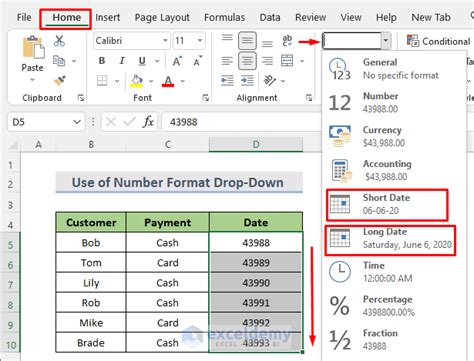
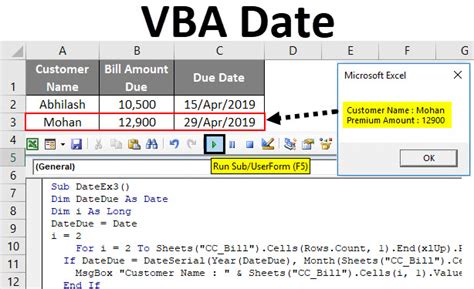
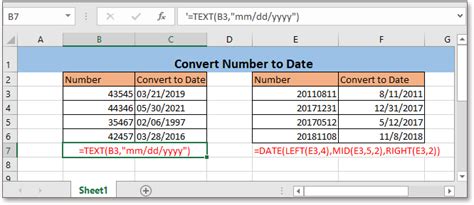
In conclusion, converting DDMMYY to MMDDYYYY in Excel can be achieved using various methods, including the Text to Columns feature, formulas, and Power Query. Each method has its own advantages and disadvantages, and the choice of method depends on your specific needs and preferences. By following the steps outlined in this article, you can easily convert dates in Excel and ensure that your data is consistent and accurate.
