Working with time in Excel can be a bit tricky, especially when you need to convert decimal numbers to time format. However, with the right techniques and formulas, you can easily achieve this conversion. In this article, we will explore the different methods to convert decimal to time in Excel, making it easier for you to manage time-related data in your spreadsheets.
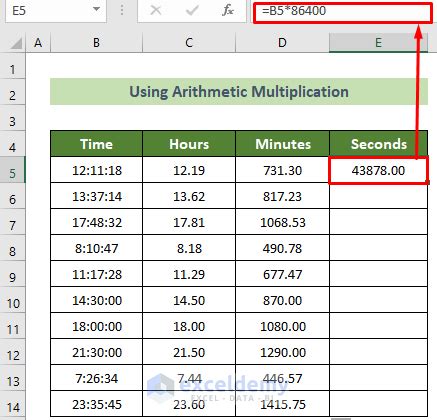
Understanding Decimal Time
Before we dive into the conversion methods, it's essential to understand how decimal time works. In decimal time, time is represented as a decimal number, where the whole number represents the hours and the decimal part represents the minutes and seconds. For example, 8.5 represents 8 hours and 30 minutes.
Method 1: Using the TIME Function
One of the simplest ways to convert decimal to time in Excel is by using the TIME function. The TIME function takes three arguments: hour, minute, and second. To convert a decimal number to time, you can use the following formula:
=TIME(INT(A1),MOD(A1*100,60),0)
Assuming the decimal number is in cell A1, this formula extracts the hour, minute, and second from the decimal number and converts it to time format.
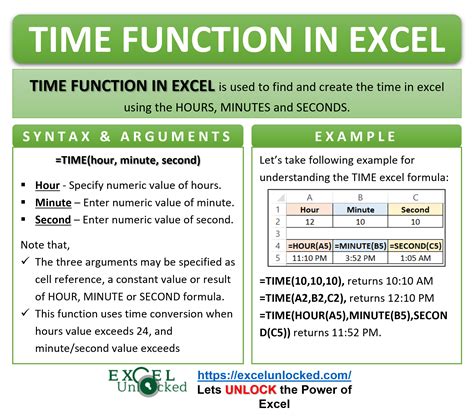
Method 2: Using the TEXT Function
Another method to convert decimal to time in Excel is by using the TEXT function. The TEXT function takes two arguments: value and format. To convert a decimal number to time, you can use the following formula:
=TEXT(A1,"hh:mm")
This formula converts the decimal number in cell A1 to time format, displaying the hours and minutes.
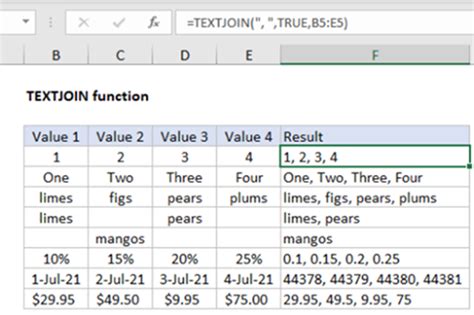
Method 3: Using the HOUR, MINUTE, and SECOND Functions
If you need more control over the conversion process, you can use the HOUR, MINUTE, and SECOND functions to extract the individual components of the time. To convert a decimal number to time, you can use the following formulas:
=HOUR(A1)&":"&MINUTE(A1)&":"&SECOND(A1)
This formula extracts the hour, minute, and second from the decimal number in cell A1 and concatenates them to form a time string.
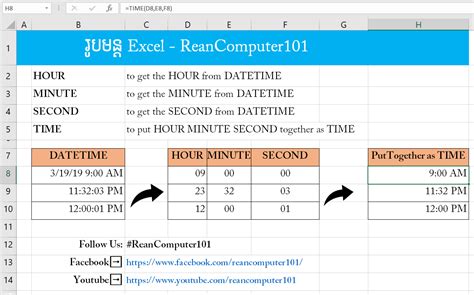
Tips and Variations
Here are some additional tips and variations to help you convert decimal to time in Excel:
- To convert a decimal number to time in a specific format, you can use the TEXT function with a custom format. For example, to convert a decimal number to time in the format "hh:mm:ss", you can use the formula:
=TEXT(A1,"hh:mm:ss") - To convert a decimal number to time in a 24-hour format, you can use the formula:
=TEXT(A1,"hh:mm") - To convert a decimal number to time in a 12-hour format, you can use the formula:
=TEXT(A1,"hh:mm AM/PM") - To convert a decimal number to time and display the time in a specific timezone, you can use the formula:
=TEXT(A1,"hh:mm")&" "&TEXT(TIMEZONE_OFFSET,"+0")
Decimal to Time in Excel Image Gallery
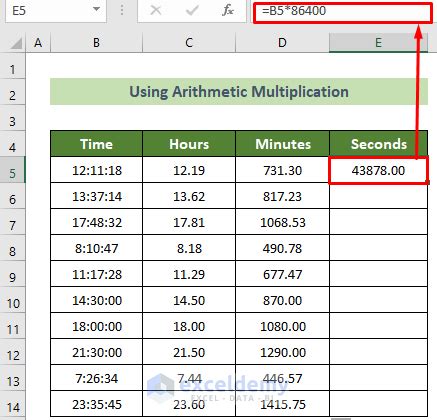
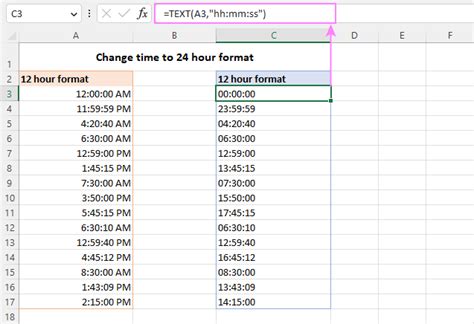
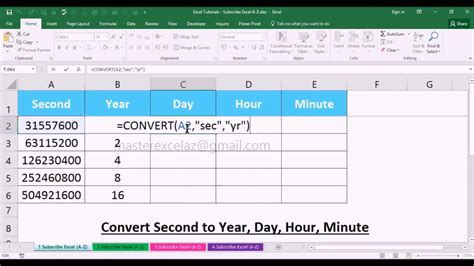
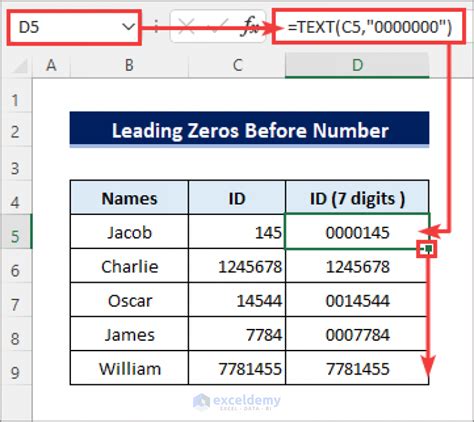
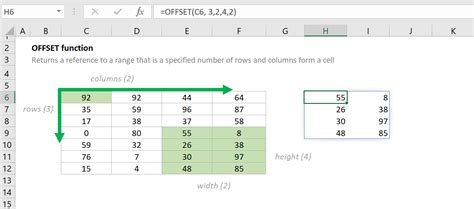
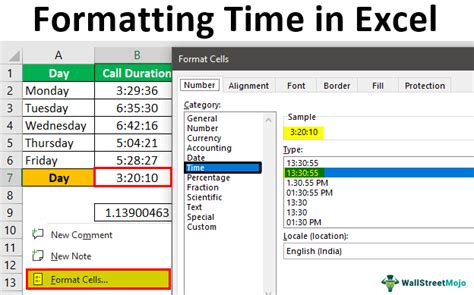
Conclusion
Converting decimal to time in Excel can be a straightforward process using the right formulas and techniques. By using the TIME, TEXT, HOUR, MINUTE, and SECOND functions, you can easily convert decimal numbers to time format and display the time in a variety of formats. Whether you need to convert decimal numbers to time for a specific project or to simplify your data analysis, these methods will help you achieve your goals.
We hope this article has been helpful in your journey to master Excel. If you have any questions or need further assistance, please don't hesitate to ask.
