Converting decimal numbers to hours in Excel can be a bit tricky, but don't worry, we've got you covered. In this article, we'll show you the easiest ways to convert decimal numbers to hours in Excel, so you can focus on more important tasks.
Excel is an incredibly powerful tool for data analysis, but sometimes, it can be frustrating to work with time formats. When you're working with decimal numbers that represent hours, it's essential to convert them into a format that's easy to understand. Whether you're a business owner, a manager, or an analyst, being able to convert decimal numbers to hours in Excel can save you time and reduce errors.
Understanding Decimal Time Format
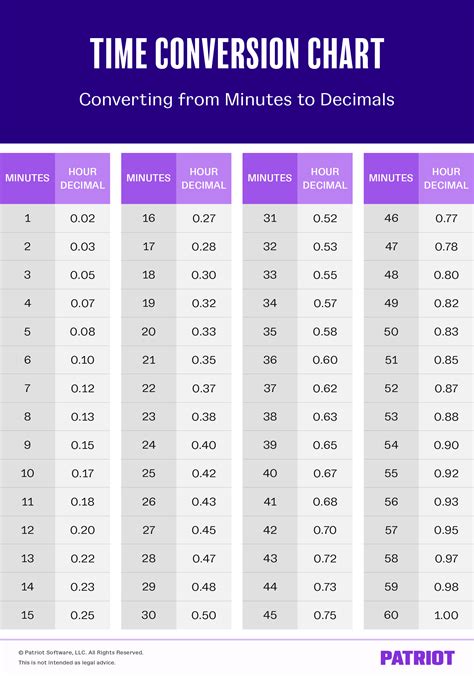
Before we dive into the conversion process, let's quickly understand how decimal time format works. In this format, each hour is represented as a decimal value. For example, 1 hour is equal to 1.0, 2 hours is equal to 2.0, and so on. This format is commonly used in time tracking and payroll applications.
Method 1: Using the TIME Function
One of the easiest ways to convert decimal numbers to hours in Excel is by using the TIME function. This function allows you to convert a decimal value into a time format. Here's how to use it:
- Select the cell where you want to display the converted time.
- Type "=TIME(" and select the cell containing the decimal value.
- Close the parentheses and press Enter.
The formula will look something like this: =TIME(A1,0,0)
In this formula, A1 is the cell containing the decimal value. The second and third arguments (0,0) represent the minutes and seconds, respectively, which we don't need in this case.
Example:
Suppose you have a decimal value of 2.5 in cell A1, and you want to convert it to hours. You would use the formula =TIME(A1,0,0), and the result would be 2:30.
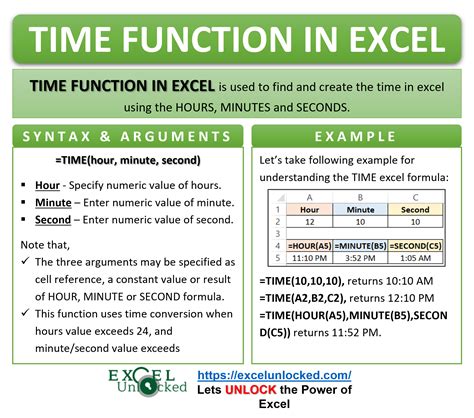
Method 2: Using the INT and MOD Functions
Another way to convert decimal numbers to hours in Excel is by using the INT and MOD functions. This method is a bit more complex, but it's useful when you need to extract the hours and minutes separately.
Here's how to use it:
- Select the cell where you want to display the converted time.
- Type "=INT(" and select the cell containing the decimal value.
- Type ")*24+MOD(" and select the cell containing the decimal value.
- Type ")*60" and close the parentheses.
- Press Enter.
The formula will look something like this: =INT(A1)*24+MOD(A1,1)*60
In this formula, A1 is the cell containing the decimal value. The INT function extracts the integer part of the decimal value, which represents the hours. The MOD function extracts the fractional part of the decimal value, which represents the minutes.
Example:
Suppose you have a decimal value of 2.5 in cell A1, and you want to convert it to hours and minutes. You would use the formula =INT(A1)*24+MOD(A1,1)*60, and the result would be 2:30.
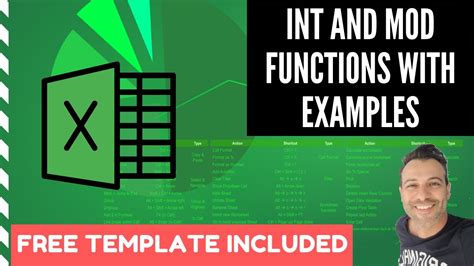
Method 3: Using the TEXT Function
The TEXT function is another way to convert decimal numbers to hours in Excel. This method is useful when you want to display the time in a specific format.
Here's how to use it:
- Select the cell where you want to display the converted time.
- Type "=TEXT(" and select the cell containing the decimal value.
- Type ",""hh:mm"")" and close the parentheses.
- Press Enter.
The formula will look something like this: =TEXT(A1,"hh:mm")
In this formula, A1 is the cell containing the decimal value. The TEXT function converts the decimal value into a time format, using the "hh:mm" format specifier.
Example:
Suppose you have a decimal value of 2.5 in cell A1, and you want to convert it to hours and minutes. You would use the formula =TEXT(A1,"hh:mm"), and the result would be 2:30.
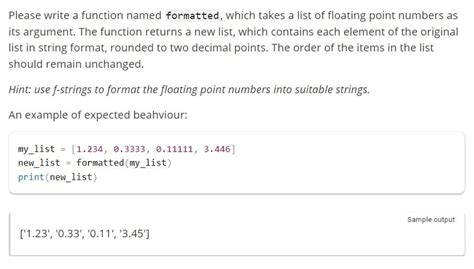
Conclusion
Converting decimal numbers to hours in Excel is a straightforward process, and you can use any of the three methods described above. Whether you're using the TIME function, the INT and MOD functions, or the TEXT function, you can easily convert decimal values into a time format that's easy to understand.
By mastering these techniques, you'll be able to work more efficiently with time data in Excel and make more informed decisions.
Decimal to Hours Conversion Image Gallery
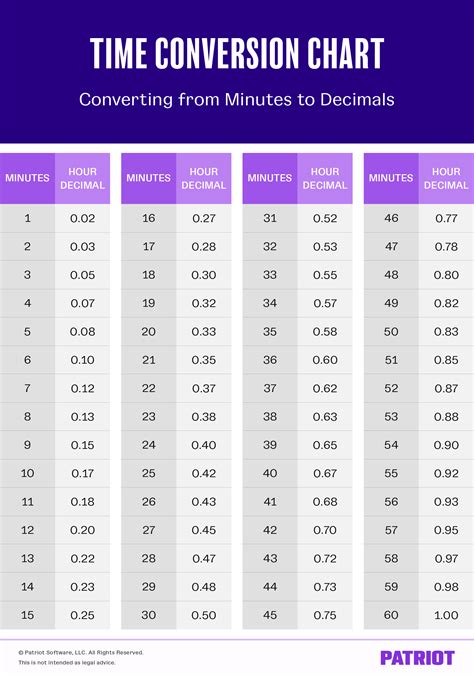
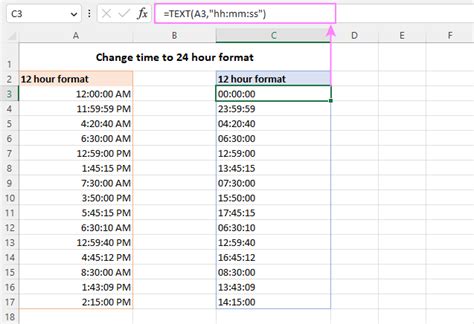
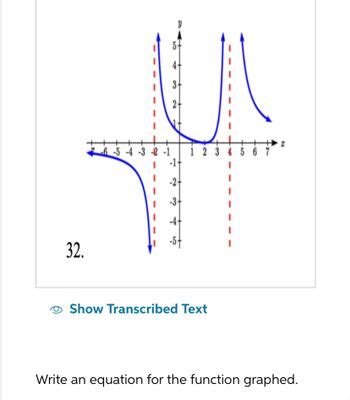
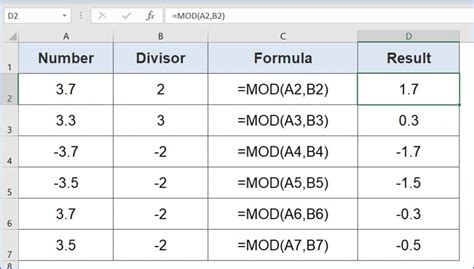
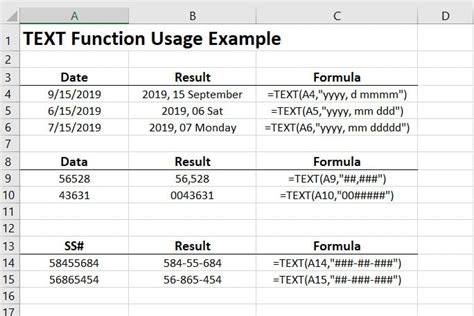
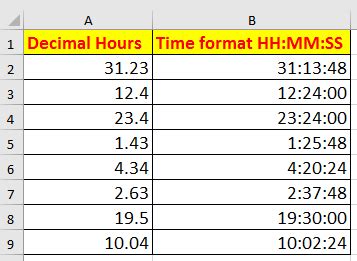
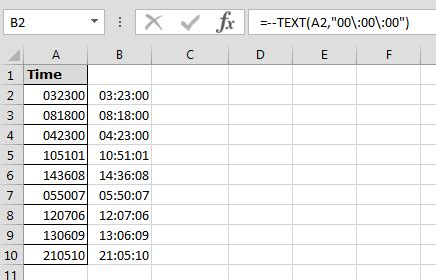
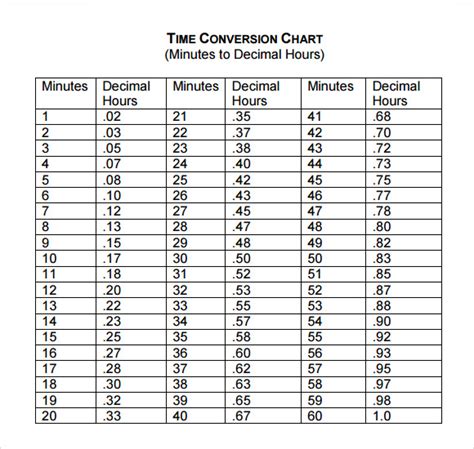
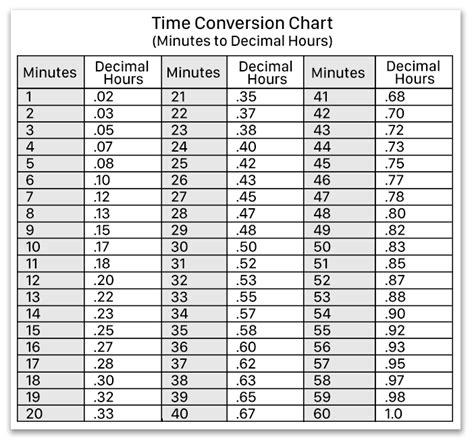
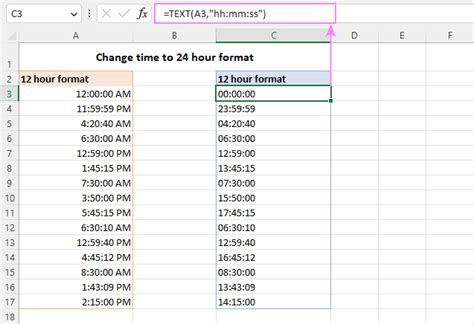
We hope this article has helped you learn how to convert decimal numbers to hours in Excel. If you have any questions or need further assistance, please don't hesitate to ask.
