Converting decimal numbers to time values is a common task in Excel, particularly when dealing with durations or elapsed times. This article will explore five different methods to convert decimal numbers to time values in Excel.
Understanding Decimal Time Representation
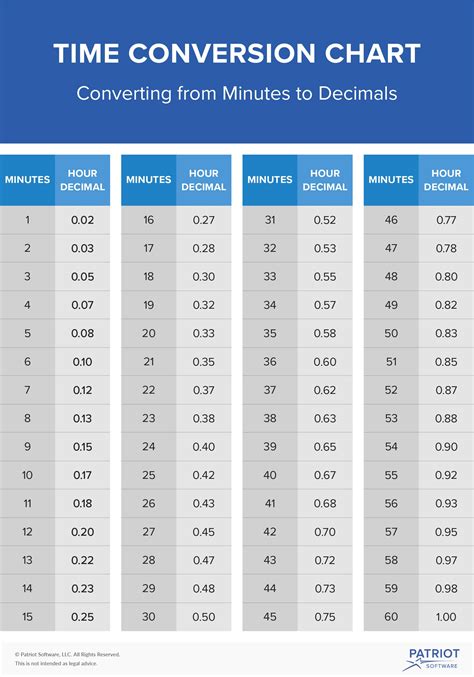
Before diving into the conversion methods, it's essential to understand how decimal numbers represent time values in Excel. By default, Excel represents time values as a fraction of a day. For example, 0.5 represents 12 hours, and 0.25 represents 6 hours.
Method 1: Using the TIME Function
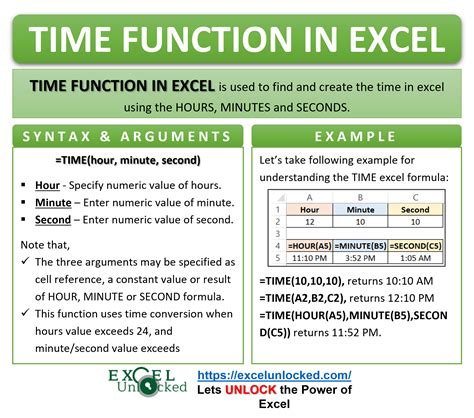
The TIME function in Excel allows you to convert decimal numbers to time values. The syntax for the TIME function is:
TIME(hour, minute, second)
To convert a decimal number to a time value using the TIME function, follow these steps:
- Select the cell containing the decimal number
- Type
=TIME(DECIMAL_NUMBER, 0, 0)and press Enter - Replace
DECIMAL_NUMBERwith the actual decimal number
For example, if you want to convert the decimal number 0.5 to a time value, you would use the formula:
=TIME(0.5, 0, 0)
This will return the time value 12:00.
Advantages and Limitations
The TIME function is a straightforward way to convert decimal numbers to time values. However, it has some limitations. For example, it assumes that the decimal number represents a fraction of a day, which may not always be the case.
Method 2: Using the INT and MOD Functions
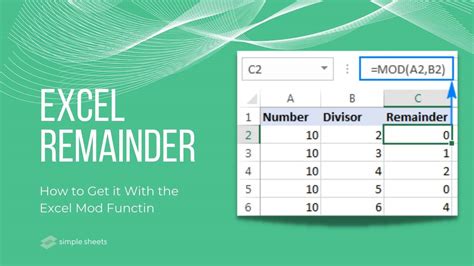
Another way to convert decimal numbers to time values is by using the INT and MOD functions in combination. The syntax for this method is:
INT(DECIMAL_NUMBER) & " hours " & MOD(DECIMAL_NUMBER, 1) * 60 & " minutes"
To convert a decimal number to a time value using this method, follow these steps:
- Select the cell containing the decimal number
- Type
=INT(DECIMAL_NUMBER) & " hours " & MOD(DECIMAL_NUMBER, 1) \* 60 & " minutes"and press Enter - Replace
DECIMAL_NUMBERwith the actual decimal number
For example, if you want to convert the decimal number 0.5 to a time value, you would use the formula:
=INT(0.5) & " hours " & MOD(0.5, 1) \* 60 & " minutes"
This will return the time value 12 hours 0 minutes.
Advantages and Limitations
This method provides more flexibility than the TIME function, as it allows you to format the output to display hours and minutes. However, it still assumes that the decimal number represents a fraction of a day.
Method 3: Using the HOUR and MINUTE Functions
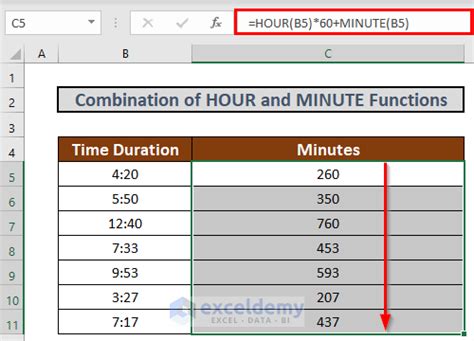
The HOUR and MINUTE functions in Excel can be used to extract the hour and minute components from a time value. To convert a decimal number to a time value using these functions, follow these steps:
- Select the cell containing the decimal number
- Type
=HOUR(DECIMAL_NUMBER) & ":" & MINUTE(DECIMAL_NUMBER)and press Enter - Replace
DECIMAL_NUMBERwith the actual decimal number
For example, if you want to convert the decimal number 0.5 to a time value, you would use the formula:
=HOUR(0.5) & ":" & MINUTE(0.5)
This will return the time value 12:00.
Advantages and Limitations
This method is more straightforward than the previous methods, but it still has limitations. For example, it assumes that the decimal number represents a fraction of a day.
Method 4: Using VBA Macros
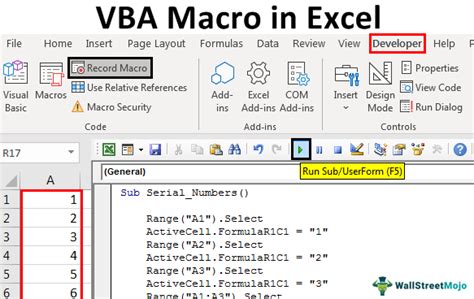
VBA macros can be used to create a custom function to convert decimal numbers to time values. To create a VBA macro, follow these steps:
- Open the Visual Basic Editor by pressing Alt + F11 or navigating to Developer > Visual Basic
- In the Visual Basic Editor, click Insert > Module to insert a new module
- In the module, paste the following code:
Function ConvertDecimalToTime(decimalNumber As Double) As String ConvertDecimalToTime = Format(decimalNumber, "hh:mm") End Function
- Save the module and return to the Excel worksheet
- Select the cell containing the decimal number
- Type
=ConvertDecimalToTime(DECIMAL_NUMBER)and press Enter - Replace
DECIMAL_NUMBERwith the actual decimal number
For example, if you want to convert the decimal number 0.5 to a time value, you would use the formula:
=ConvertDecimalToTime(0.5)
This will return the time value 12:00.
Advantages and Limitations
VBA macros provide more flexibility than the previous methods, but they require programming knowledge and can be error-prone.
Method 5: Using Power Query
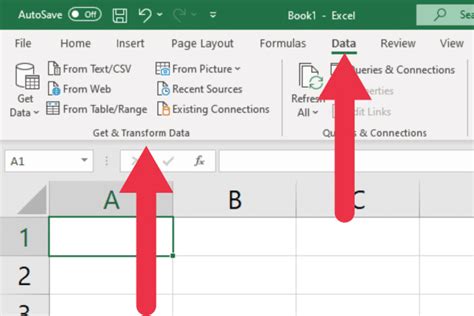
Power Query is a powerful data manipulation tool in Excel that can be used to convert decimal numbers to time values. To use Power Query, follow these steps:
- Select the cell containing the decimal number
- Go to Data > From Other Sources > Blank Query
- In the Power Query Editor, click Add Column > Custom Column
- In the Custom Column dialog box, enter the following formula:
Text.From(DateTime.From(decimalNumber \* 24 \* 60 \* 60))
- Click OK to create the custom column
- Go back to the Excel worksheet and refresh the query
For example, if you want to convert the decimal number 0.5 to a time value, you would use the formula:
=Text.From(DateTime.From(0.5 \* 24 \* 60 \* 60))
This will return the time value 12:00.
Advantages and Limitations
Power Query provides more flexibility than the previous methods, but it requires knowledge of the Power Query language and can be complex.
Decimal to Time Conversion Methods
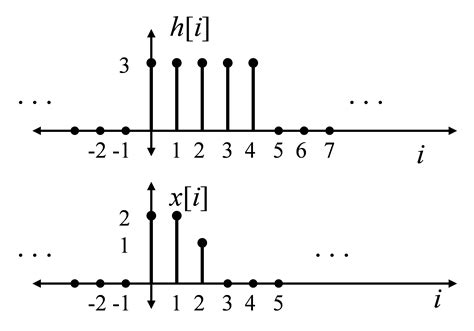

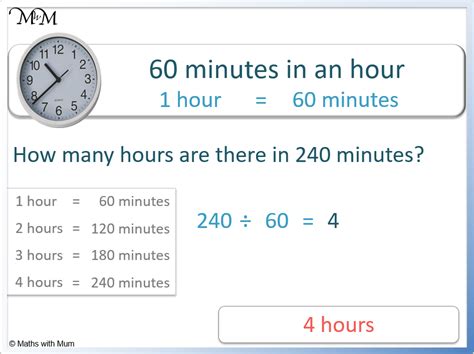
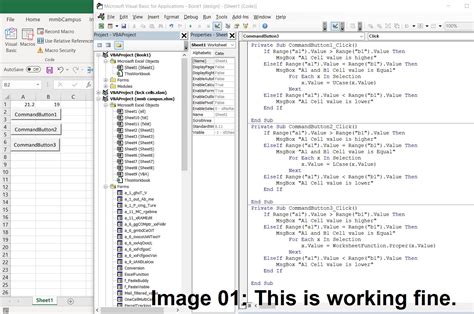
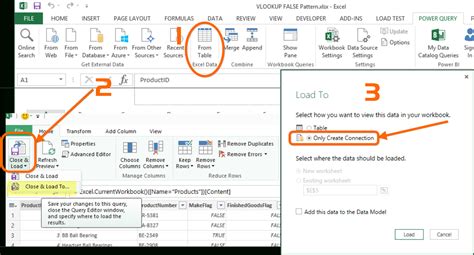


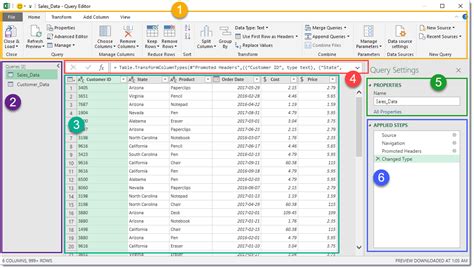
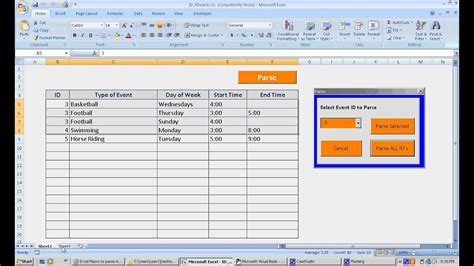
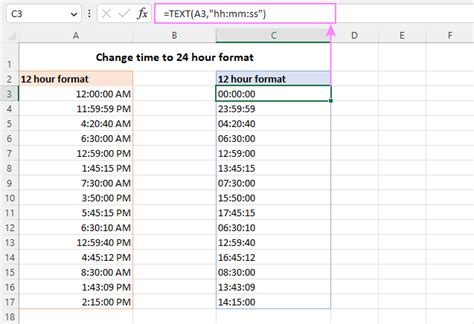
Conclusion
Converting decimal numbers to time values is a common task in Excel, and there are several methods to achieve this. Each method has its advantages and limitations, and the choice of method depends on the specific requirements of the task. By understanding the different methods and their limitations, you can choose the best approach for your needs and improve your productivity in Excel.
