Working with data in Excel can be a breeze, but sometimes you need to extract specific information to use elsewhere. One common task is converting an Excel column into a comma-separated list. This can be useful when you need to paste a list of values into a text field, a database, or another spreadsheet.
Converting an Excel column to a comma-separated list is a straightforward process that can be accomplished in a few different ways. In this article, we'll explore the various methods to help you achieve this task efficiently.
The Importance of Comma-Separated Lists
Before we dive into the methods, let's quickly discuss why comma-separated lists are useful. A comma-separated list is a string of values separated by commas, making it easy to read and parse. This format is widely accepted and can be used in various applications, such as:
- Importing data into a database or spreadsheet
- Creating a list of values for a web application
- Pasting a list of values into a text field
- Using as input for a script or formula
Method 1: Using the CONCATENATE Function
One of the simplest ways to convert an Excel column to a comma-separated list is by using the CONCATENATE function.
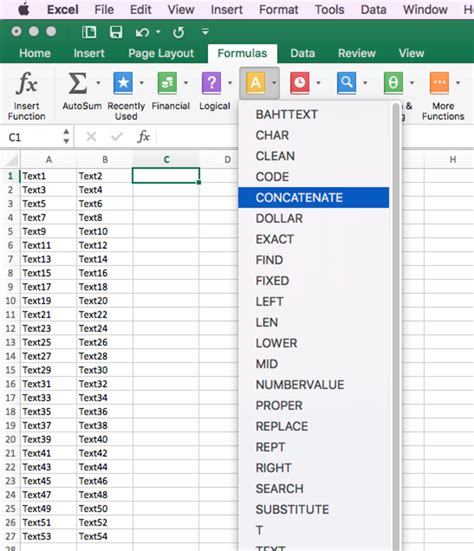
To use the CONCATENATE function, follow these steps:
- Select the cell where you want to display the comma-separated list.
- Type
=CONCATENATE(to start the formula. - Select the cell range that contains the data you want to convert (e.g., A1:A10).
- Type
)&","&to separate the values with commas. - Close the formula with
)and press Enter.
The formula will look like this: =CONCATENATE(A1:A10)&","&
Method 2: Using the TEXTJOIN Function
If you're using Excel 2016 or later, you can use the TEXTJOIN function to achieve the same result.
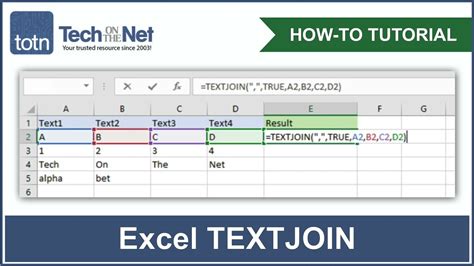
To use the TEXTJOIN function, follow these steps:
- Select the cell where you want to display the comma-separated list.
- Type
=TEXTJOIN(to start the formula. - Select the cell range that contains the data you want to convert (e.g., A1:A10).
- Type
","to specify the separator. - Close the formula with
)and press Enter.
The formula will look like this: =TEXTJOIN(","A1:A10)
Method 3: Using VBA Macro
If you need to convert large datasets or perform this task frequently, you can create a VBA macro to automate the process.
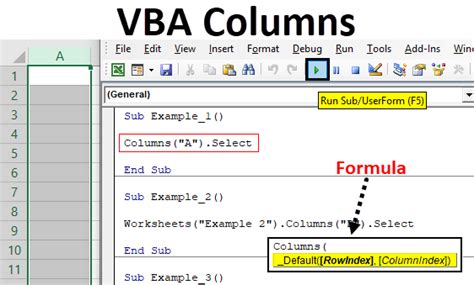
To create a VBA macro, follow these steps:
- Press Alt + F11 to open the VBA Editor.
- In the Editor, click Insert > Module to create a new module.
- Paste the following code:
Sub CommaSeparatedList() Dim rng As RangeSet rng = SelectionDim csv As Stringcsv = Join(rng.Value, ",")Range("B1").Value = csvEnd Sub- Close the Editor and return to Excel.
- Select the cell range you want to convert.
- Press Alt + F8 to open the Macro dialog box.
- Select the CommaSeparatedList macro and click Run.
Method 4: Using Power Query
If you're using Excel 2013 or later, you can use Power Query to convert an Excel column to a comma-separated list.
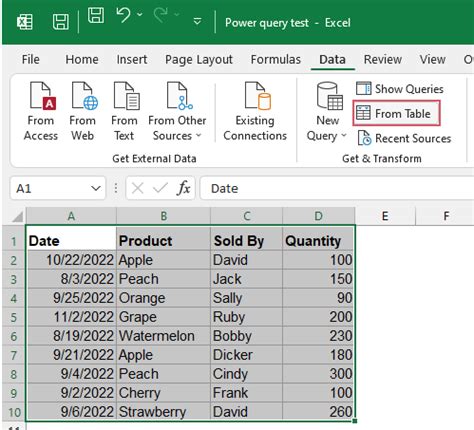
To use Power Query, follow these steps:
- Select the cell range you want to convert.
- Go to the Data tab > From Table/Range.
- Select the table range and click OK.
- In the Power Query Editor, click Add Column > Text Column.
- In the Text Column dialog box, select the column you want to convert.
- Click OK to create the new column.
- Click Close & Load to load the data back into Excel.
Gallery of Comma Separated Lists
Comma Separated Lists Image Gallery
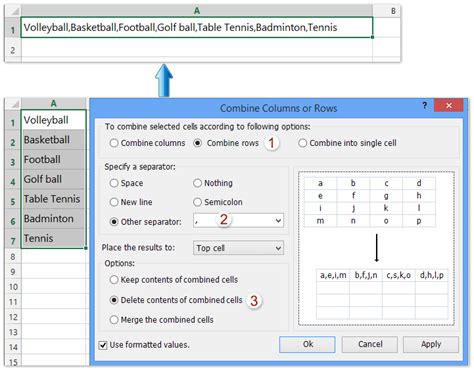
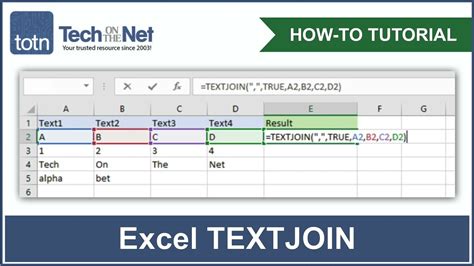
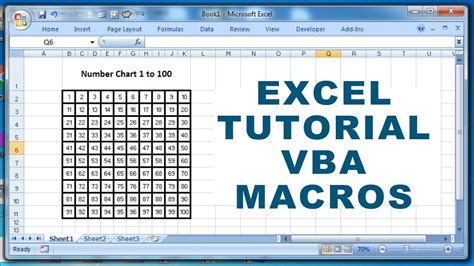
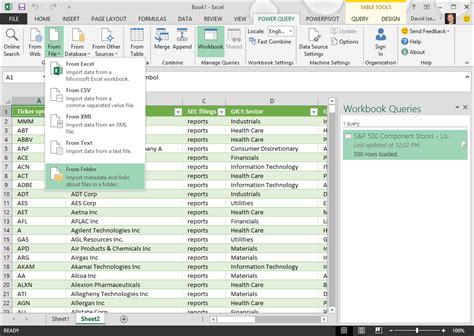
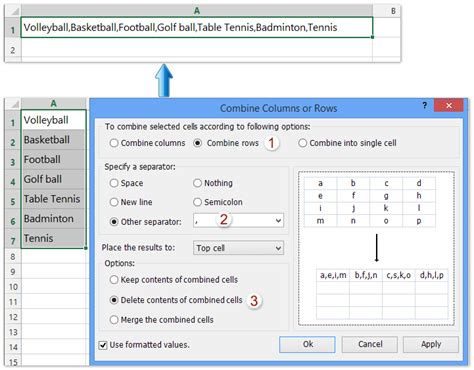
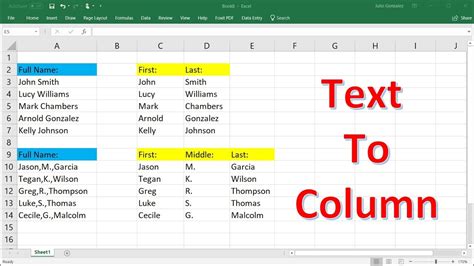
We hope this article has provided you with a comprehensive guide on how to convert an Excel column to a comma-separated list. Whether you're using the CONCATENATE function, TEXTJOIN function, VBA macro, or Power Query, you now have the knowledge to achieve this task efficiently.
Share Your Thoughts
Have you ever needed to convert an Excel column to a comma-separated list? What method did you use? Share your thoughts and experiences in the comments section below.
Related Articles
- How to Use the CONCATENATE Function in Excel
- How to Use the TEXTJOIN Function in Excel
- How to Create a VBA Macro in Excel
- How to Use Power Query in Excel
