Are you tired of dealing with cumbersome Excel tables and wanting to convert them into a more manageable text format? Look no further! Converting Excel tables to text can be a lifesaver, especially when you need to use the data in a different application or format. In this article, we'll explore five easy ways to convert an Excel table to text, making your workflow more efficient.
Method 1: Copy and Paste
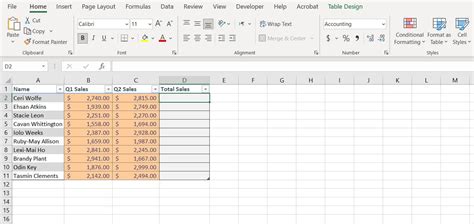
The most straightforward way to convert an Excel table to text is to copy and paste it into a text editor or word processor. Here's how:
- Select the entire Excel table by pressing Ctrl+A (Windows) or Command+A (Mac).
- Right-click on the selected table and choose "Copy" (or press Ctrl+C or Command+C).
- Open a text editor or word processor, such as Notepad or Microsoft Word.
- Right-click inside the text editor and choose "Paste" (or press Ctrl+V or Command+V).
This method is quick and easy, but it may not retain the original formatting of the table.
Limitations of Copy and Paste
While copy and paste is a convenient method, it has some limitations:
- Formatting may be lost, including font styles, colors, and borders.
- Data may not be aligned properly, making it difficult to read.
- Special characters, such as tabs and line breaks, may be inserted incorrectly.
Method 2: Use Excel's "Text to Columns" Feature
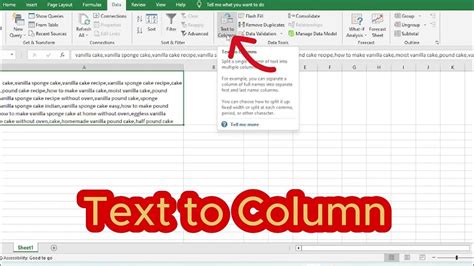
Excel's "Text to Columns" feature allows you to convert a table into a text format while maintaining some of the original formatting. Here's how:
- Select the entire Excel table by pressing Ctrl+A (Windows) or Command+A (Mac).
- Go to the "Data" tab in the Excel ribbon.
- Click on the "Text to Columns" button in the "Data Tools" group.
- Choose the delimiter that separates the columns (e.g., tab, comma, or space).
- Click "Finish" to convert the table to text.
This method is useful when you need to maintain some of the original formatting, such as column alignment and data separation.
Advantages of Text to Columns
The "Text to Columns" feature has several advantages:
- Maintains column alignment and data separation.
- Allows you to choose the delimiter that separates the columns.
- Retains some of the original formatting, such as font styles and colors.
Method 3: Use Excel's "Transpose" Feature
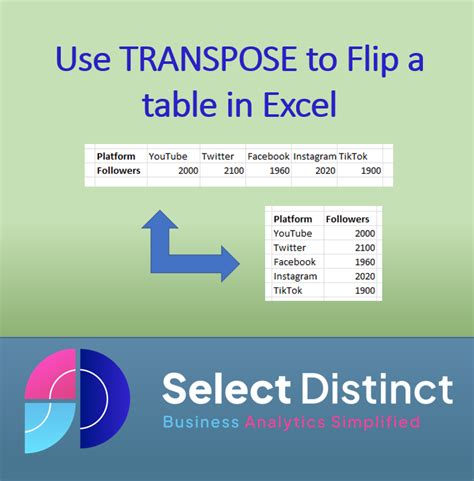
Excel's "Transpose" feature allows you to convert a table into a text format by rotating the data 90 degrees. Here's how:
- Select the entire Excel table by pressing Ctrl+A (Windows) or Command+A (Mac).
- Go to the "Home" tab in the Excel ribbon.
- Click on the "Transpose" button in the "Clipboard" group.
- Choose the location where you want to paste the transposed data.
- Click "OK" to convert the table to text.
This method is useful when you need to convert a table into a list format, such as a list of names and addresses.
Advantages of Transpose
The "Transpose" feature has several advantages:
- Allows you to convert a table into a list format.
- Maintains the original data and formatting.
- Can be used to create a list of data that can be easily sorted and filtered.
Method 4: Use a Third-Party Add-In
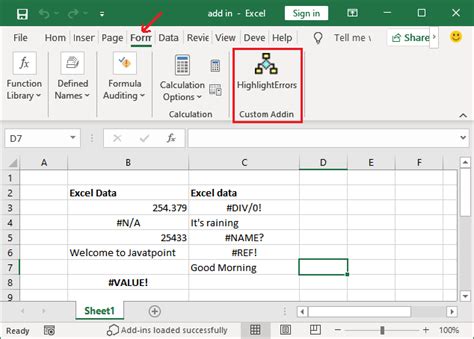
There are several third-party add-ins available that can help you convert an Excel table to text. Here's how:
- Search for "Excel table to text add-in" in your favorite search engine.
- Download and install the add-in according to the instructions.
- Select the entire Excel table by pressing Ctrl+A (Windows) or Command+A (Mac).
- Click on the add-in button in the Excel ribbon.
- Choose the options and settings for the conversion.
- Click "OK" to convert the table to text.
This method is useful when you need more advanced features and options for converting tables to text.
Advantages of Third-Party Add-Ins
Third-party add-ins have several advantages:
- Offer more advanced features and options for converting tables to text.
- Can be customized to meet your specific needs and requirements.
- May offer additional features, such as data cleaning and formatting.
Method 5: Use VBA Macro
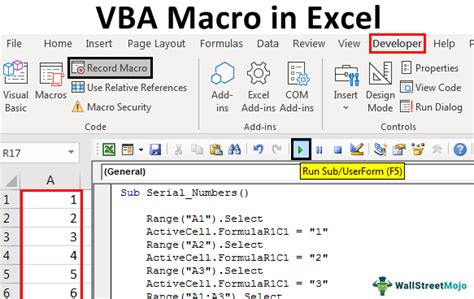
If you're comfortable with programming, you can use a VBA macro to convert an Excel table to text. Here's how:
- Open the Visual Basic Editor by pressing Alt+F11 (Windows) or Command+Option+F11 (Mac).
- Create a new module by clicking "Insert" > "Module" in the Visual Basic Editor.
- Paste the following code into the module:
Sub ConvertTableToText()
Dim rng As Range
Set rng = Selection
Dim text As String
text = ""
For Each cell In rng
text = text & cell.Value & " "
Next cell
Range("A1").Value = text
End Sub
- Select the entire Excel table by pressing Ctrl+A (Windows) or Command+A (Mac).
- Run the macro by clicking "Developer" > "Macros" > "ConvertTableToText" in the Excel ribbon.
This method is useful when you need to automate the conversion process or perform more complex data manipulation.
Advantages of VBA Macro
VBA macros have several advantages:
- Allow you to automate the conversion process.
- Can be customized to meet your specific needs and requirements.
- Offer more advanced features and options for data manipulation.
Excel Table to Text Image Gallery
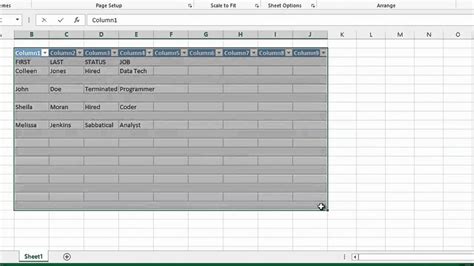
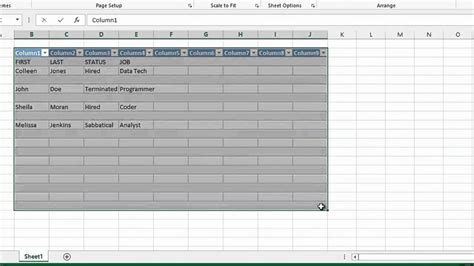
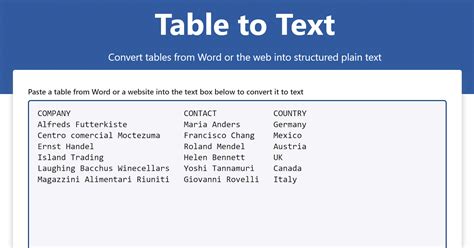
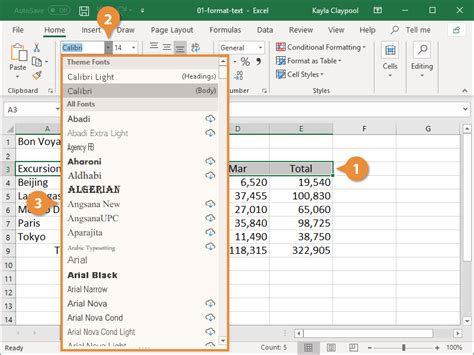
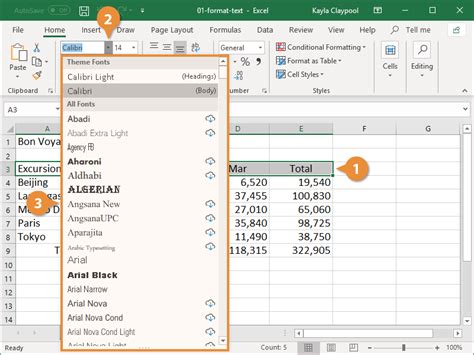
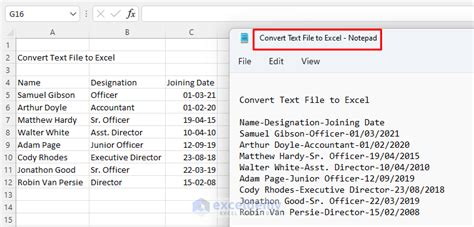
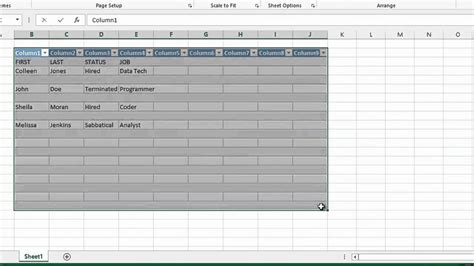
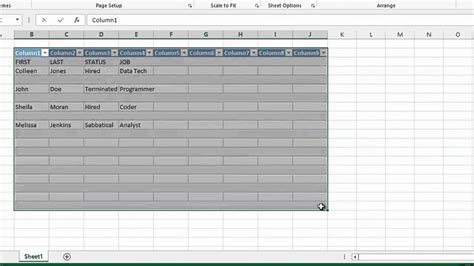
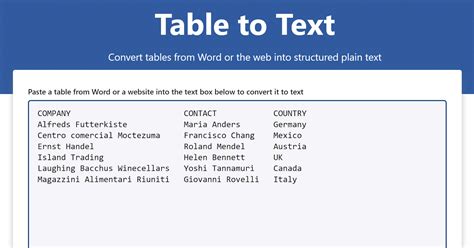
We hope this article has helped you learn five easy ways to convert an Excel table to text. Whether you're looking for a quick and easy method or a more advanced solution, we've got you covered. Try out these methods and see which one works best for you!
