Intro
Unlock efficient data management by converting Excel files to Access database queries. Discover 5 easy methods to import and link Excel data to Access, leveraging tools like SQL Server, VBA, and ODBC connections. Optimize your workflow with these expert tips and seamlessly integrate Excel data into your Access database.
The versatility of Microsoft Excel and Access! While Excel is ideal for creating and editing spreadsheets, Access is perfect for managing and analyzing large datasets. But what if you have data in Excel that you want to analyze in Access? Don't worry, we've got you covered. In this article, we'll explore 5 ways to convert Excel to database query in Access, making it easier for you to work with your data.
The Importance of Converting Excel to Access
Before we dive into the methods, let's quickly discuss why converting Excel to Access is essential. Excel is great for creating spreadsheets, but it's not designed for managing large datasets or performing complex queries. Access, on the other hand, is a relational database management system that allows you to store, manage, and analyze large datasets. By converting your Excel data to Access, you can:
- Improve data organization and structure
- Enhance data analysis and reporting capabilities
- Increase data security and integrity
- Reduce data redundancy and errors
Method 1: Importing Excel Data into Access
One of the simplest ways to convert Excel to database query in Access is by importing your Excel data directly into Access. Here's how:
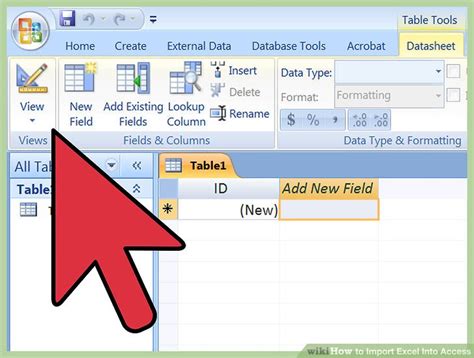
- Open Access and create a new database or open an existing one.
- Click on the "External Data" tab in the ribbon.
- Click on "Excel" in the "Import & Link" group.
- Select the Excel file you want to import.
- Choose the worksheet you want to import and click "OK."
Access will import your Excel data into a new table, which you can then use to create queries and reports.
Method 2: Using the Access Data Import Wizard
Another way to convert Excel to database query in Access is by using the Access Data Import Wizard. Here's how:
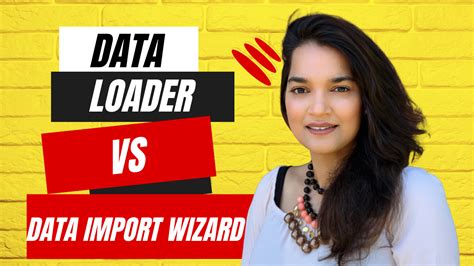
- Open Access and create a new database or open an existing one.
- Click on the "External Data" tab in the ribbon.
- Click on "Excel" in the "Import & Link" group.
- Select the Excel file you want to import.
- Click on "Next" and follow the wizard's instructions.
The wizard will guide you through the process of importing your Excel data into Access, allowing you to choose the table and fields you want to import.
Method 3: Using VBA Code
If you're comfortable with coding, you can use VBA (Visual Basic for Applications) to convert Excel to database query in Access. Here's an example:
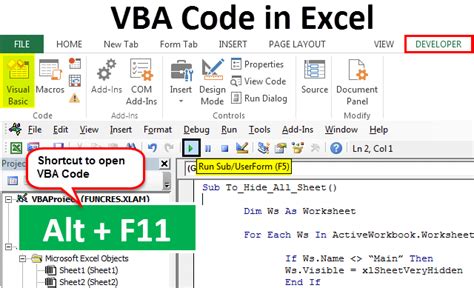
- Open Access and create a new database or open an existing one.
- Press "Alt + F11" to open the VBA editor.
- Create a new module and paste the following code:
Sub ImportExcelData()
Dim db As DAO.Database
Dim rs As DAO.Recordset
Dim excelApp As Object
Dim excelWorkbook As Object
Dim excelWorksheet As Object
Set db = CurrentDb()
Set rs = db.OpenRecordset("TableName")
Set excelApp = CreateObject("Excel.Application")
excelApp.Visible = False
Set excelWorkbook = excelApp.Workbooks.Open("ExcelFilePath")
Set excelWorksheet = excelWorkbook.Sheets("SheetName")
rs.AddNew
rs.Fields("FieldName1").Value = excelWorksheet.Cells(1, 1).Value
rs.Fields("FieldName2").Value = excelWorksheet.Cells(1, 2).Value
rs.Update
excelWorkbook.Close
excelApp.Quit
Set rs = Nothing
Set db = Nothing
End Sub
- Replace "TableName", "FieldName1", "FieldName2", "ExcelFilePath", and "SheetName" with your actual table and field names, Excel file path, and sheet name.
- Run the code by pressing "F5" or clicking "Run" in the VBA editor.
This code will import your Excel data into Access, but you'll need to modify it to suit your specific needs.
Method 4: Using the Access Excel Import Template
Access provides an Excel import template that you can use to convert Excel to database query in Access. Here's how:
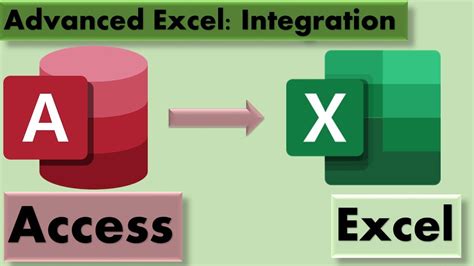
- Open Access and create a new database or open an existing one.
- Click on the "External Data" tab in the ribbon.
- Click on "Excel" in the "Import & Link" group.
- Select the Excel file you want to import.
- Click on "Next" and select the "Use the Access Excel import template" option.
- Follow the wizard's instructions to complete the import process.
The template will guide you through the process of importing your Excel data into Access, allowing you to choose the table and fields you want to import.
Method 5: Using a Third-Party Add-in
Finally, you can use a third-party add-in to convert Excel to database query in Access. There are several add-ins available that can help you import Excel data into Access, such as:
- Able2Extract
- Excel-DB
- Data Loader
These add-ins can simplify the process of importing Excel data into Access, but be sure to check their compatibility and features before purchasing.
Gallery of Excel to Access Conversion Methods
Excel to Access Conversion Methods
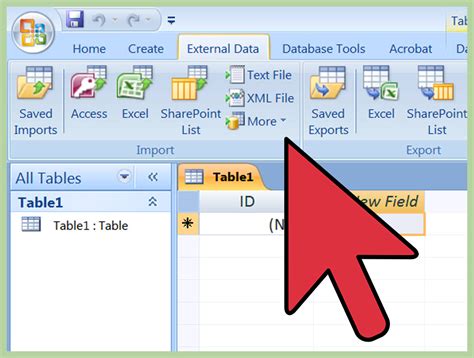
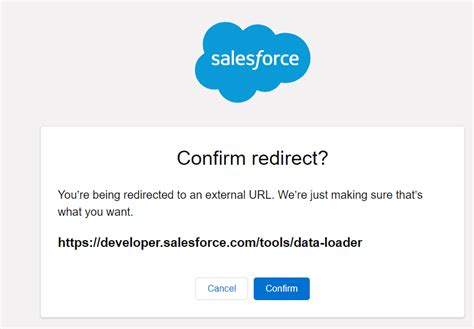
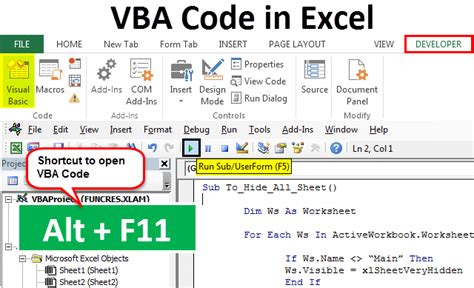
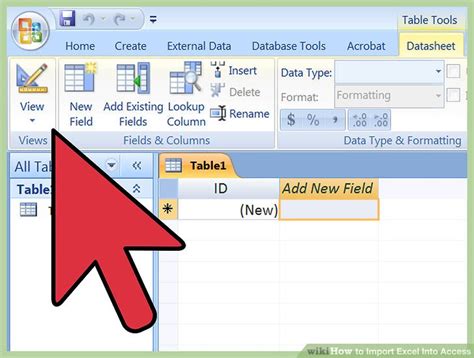
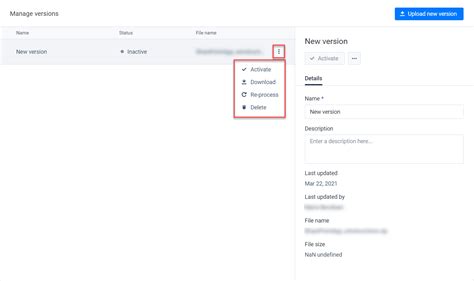
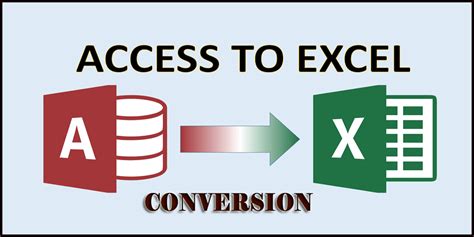
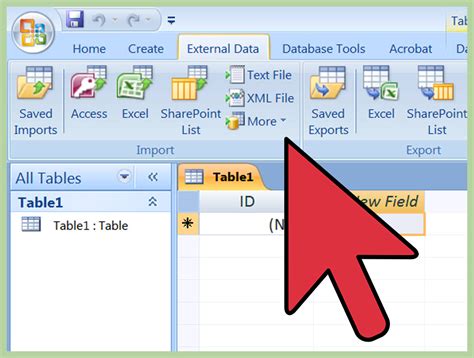
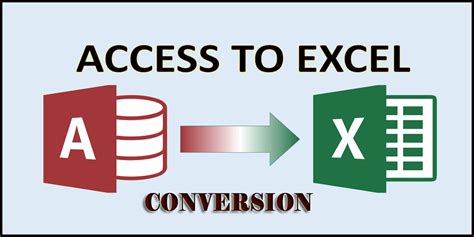
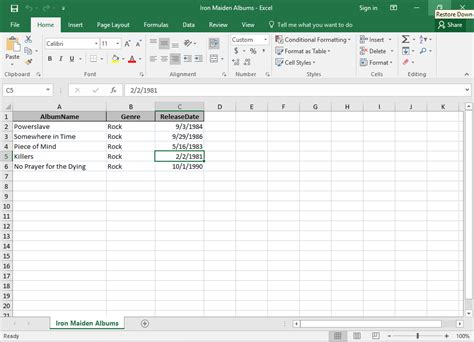
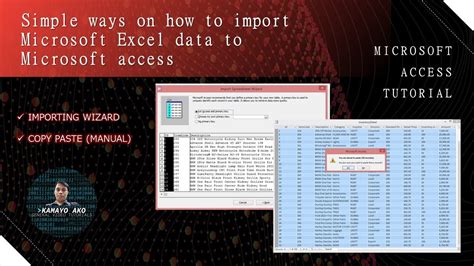
Conclusion
Converting Excel to database query in Access can seem daunting, but with the right methods and tools, it's easier than you think. Whether you use the import wizard, VBA code, or a third-party add-in, you can easily import your Excel data into Access and start analyzing and reporting on your data. Remember to choose the method that best suits your needs and skill level, and don't hesitate to ask for help if you need it.
We hope this article has been helpful in guiding you through the process of converting Excel to database query in Access. If you have any questions or comments, please feel free to share them below.
