The versatility of Excel and the simplicity of text files can be combined to achieve efficient data exchange and analysis. Converting Excel files to pipe-delimited text files is a common requirement in various industries, including data analysis, programming, and reporting. In this article, we will explore five methods to achieve this conversion, catering to different user needs and skill levels.
Why Convert Excel to Pipe Delimited Text?
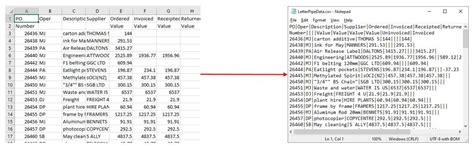
Before diving into the conversion methods, it's essential to understand the benefits of pipe-delimited text files. Unlike comma-separated values (CSV) files, pipe-delimited files use the pipe character (|) to separate values, which reduces the likelihood of errors caused by commas within data values. This format is particularly useful when working with large datasets or when data values contain commas.
Method 1: Using Excel's Built-in Text to Columns Feature
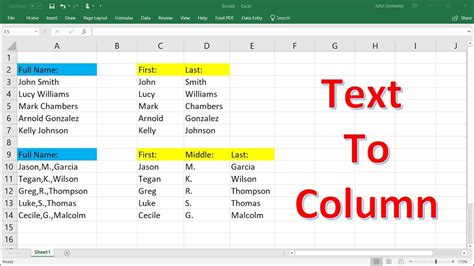
One of the simplest methods to convert Excel to pipe-delimited text is by using the Text to Columns feature within Excel. This feature allows you to split a single column into multiple columns based on a specified delimiter.
- Open your Excel file and select the data range you want to convert.
- Go to the Data tab in the ribbon and click on the Text to Columns button in the Data Tools group.
- In the Text to Columns dialog box, select Delimited Text and click Next.
- Choose the pipe character (|) as the delimiter and click Finish.
This method is quick and easy, but it's essential to note that it only converts the selected data range and does not export the data as a pipe-delimited text file.
Method 2: Using Excel's Save As Feature
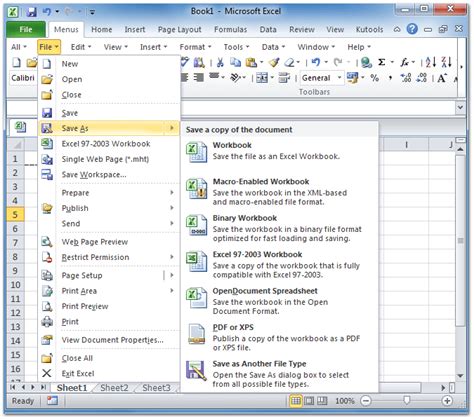
Another method to convert Excel to pipe-delimited text is by using the Save As feature in Excel. This method allows you to export your Excel data as a pipe-delimited text file.
- Open your Excel file and click on the File tab in the ribbon.
- Click on Save As and choose Text Files from the Save as type dropdown menu.
- In the Save as type dropdown menu, select Text (Tab delimited) and click on the Tools button next to it.
- In the Web Options dialog box, click on the Delimiters tab and select the pipe character (|) as the delimiter.
- Click OK and save the file.
This method is straightforward and allows you to export your Excel data as a pipe-delimited text file.
Method 3: Using VBA Macro
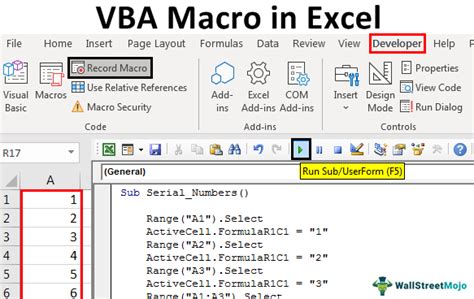
For more advanced users, creating a VBA macro can be an efficient way to convert Excel to pipe-delimited text. This method allows you to automate the conversion process and customize it according to your needs.
- Open your Excel file and press Alt + F11 to open the Visual Basic Editor.
- In the Visual Basic Editor, click on Insert > Module to create a new module.
- Paste the following VBA code into the module:
Sub ConvertToPipeDelimited()
Dim filePath As String
Dim fileNumber As Integer
Dim dataRange As Range
' Set the file path and name
filePath = "C:\Output\output.txt"
' Set the data range
Set dataRange = ThisWorkbook.Sheets("Sheet1").UsedRange
' Open the file for output
fileNumber = FreeFile
Open filePath For Output As fileNumber
' Loop through the data range and write to the file
For i = 1 To dataRange.Rows.Count
For j = 1 To dataRange.Columns.Count
Write #fileNumber, dataRange.Cells(i, j).Value;
If j < dataRange.Columns.Count Then
Write #fileNumber, "|";
End If
Next j
Write #fileNumber,
Next i
' Close the file
Close fileNumber
End Sub
- Customize the file path and data range according to your needs.
- Run the macro by clicking on Developer > Macros > Run or by pressing Alt + F8.
This method is more complex but offers greater flexibility and automation.
Method 4: Using Power Query
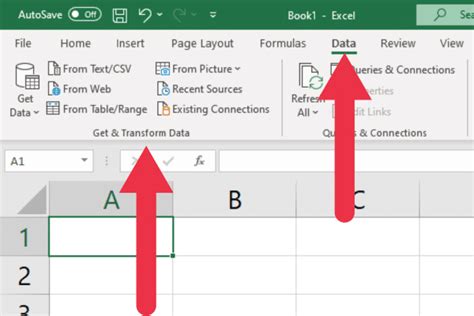
Power Query is a powerful tool in Excel that allows you to manipulate and transform data. You can use Power Query to convert Excel to pipe-delimited text.
- Open your Excel file and click on the Data tab in the ribbon.
- Click on New Query > From Other Sources > Blank Query.
- In the Query Editor, click on Advanced Editor and paste the following Power Query code:
let
Source = Excel.CurrentWorkbook(),
Table = Source{[Item="Sheet1"]}[Content],
Converted = Table.ToText({}, "|")
in
Converted
- Customize the query according to your needs.
- Click on Close & Load to load the converted data into a new worksheet.
This method is more complex but offers greater flexibility and data transformation capabilities.
Method 5: Using Third-Party Software
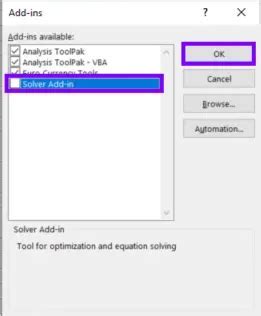
If you prefer not to use built-in Excel features or VBA macros, you can use third-party software to convert Excel to pipe-delimited text. There are many software options available, both free and paid.
- Choose a reputable software that meets your needs.
- Follow the software's instructions to convert your Excel data to pipe-delimited text.
This method is convenient but may require additional costs and software installation.
Gallery of Excel to Pipe Delimited Text Conversion
Excel to Pipe Delimited Text Conversion Image Gallery
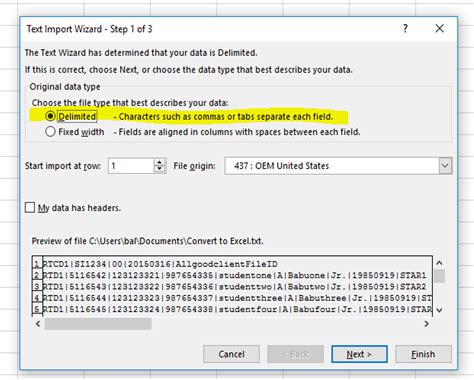
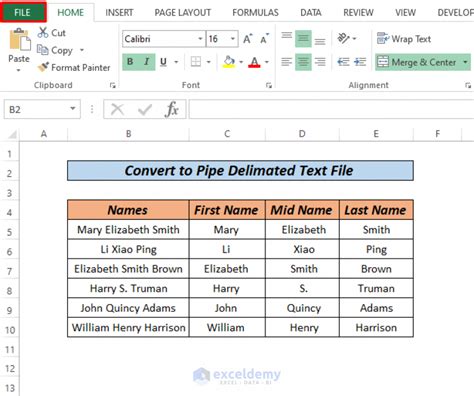

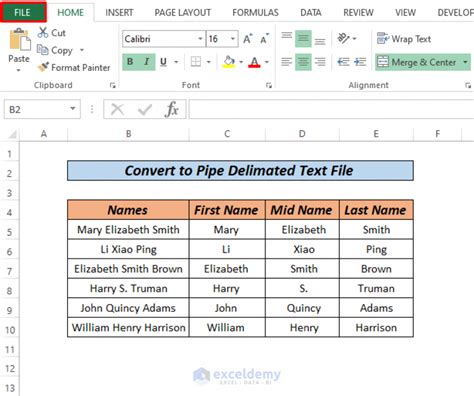
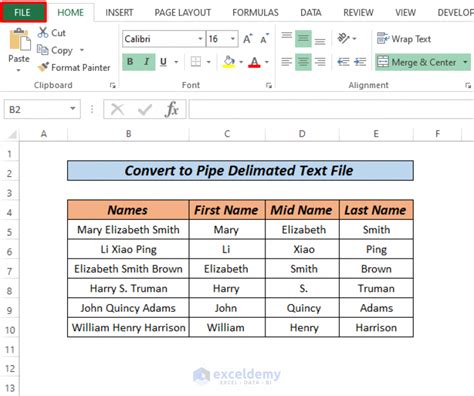
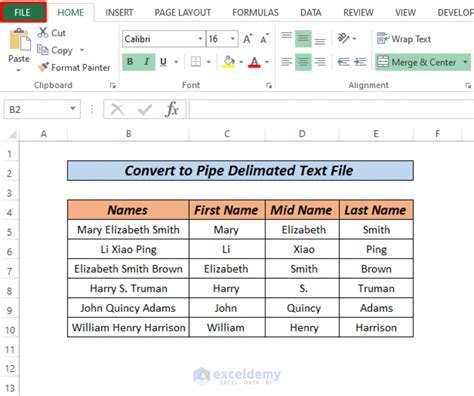
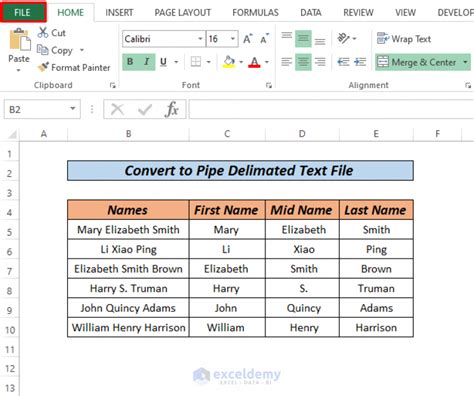
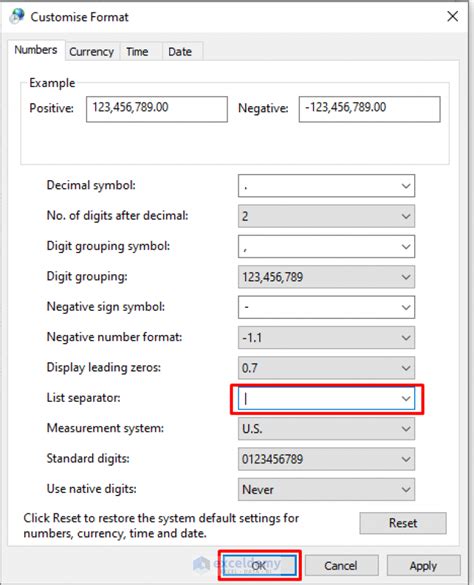
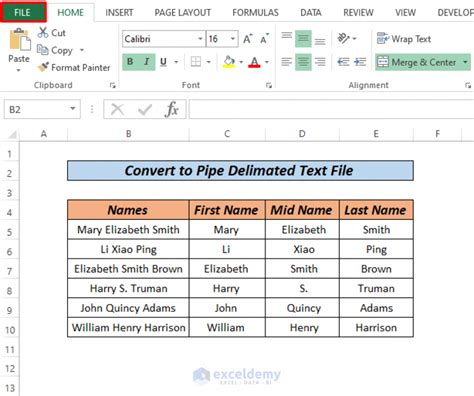
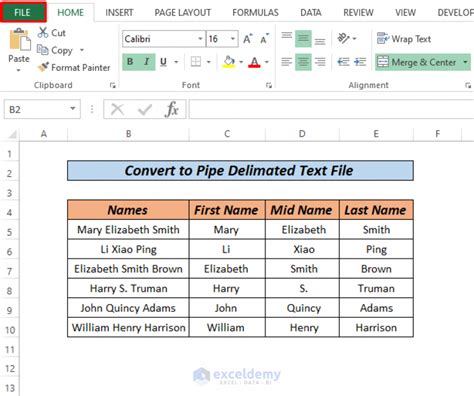
By following these five methods, you can efficiently convert your Excel data to pipe-delimited text, depending on your specific needs and skill level. Whether you prefer using built-in Excel features, VBA macros, Power Query, or third-party software, there's a solution that suits you.
