Intro
Learn how to convert Fahrenheit to Celsius in Excel with ease. Discover 5 simple methods to perform temperature conversions, including formulas, functions, and shortcuts. Master Excels temperature conversion techniques and improve your data analysis skills with our step-by-step guide, featuring Celsius to Fahrenheit conversion formulas and more.
Converting temperature units from Fahrenheit to Celsius is a common task, especially in various fields such as science, engineering, and weather forecasting. Microsoft Excel, being a powerful spreadsheet software, provides several ways to perform this conversion. In this article, we will explore five different methods to convert Fahrenheit to Celsius in Excel.
Understanding the Conversion Formula
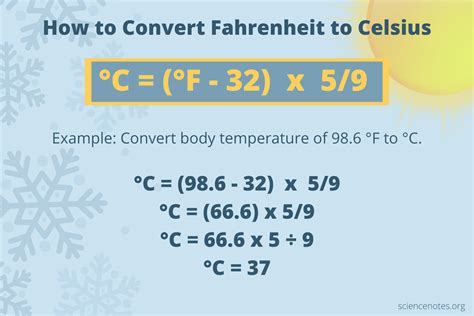
Before we dive into the methods, it's essential to understand the conversion formula. The formula to convert Fahrenheit to Celsius is:
°C = (°F - 32) × 5/9
This formula will be used in various forms throughout the methods discussed below.
Method 1: Using a Simple Formula
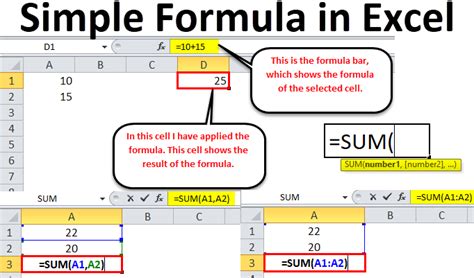
The most straightforward method is to use a simple formula in a cell. Assuming the Fahrenheit value is in cell A1, you can use the following formula:
= (A1 - 32) * 5/9
This formula will convert the Fahrenheit value in cell A1 to Celsius.
Example:
| Fahrenheit (°F) | Celsius (°C) |
|---|---|
| 100 | =(A1 - 32) * 5/9 |
| 212 | =(A2 - 32) * 5/9 |
Method 2: Using a Function
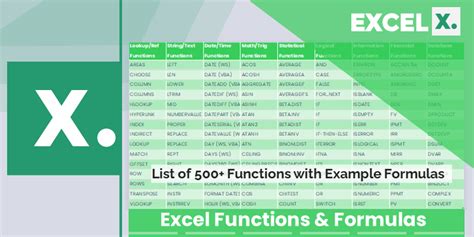
Excel provides a built-in function called CONVERT that can be used to convert temperature units. The syntax for the CONVERT function is:
CONVERT(number, from_unit, to_unit)
In this case, we want to convert from Fahrenheit to Celsius, so the formula would be:
= CONVERT(A1, "F", "C")
This formula will convert the Fahrenheit value in cell A1 to Celsius.
Example:
| Fahrenheit (°F) | Celsius (°C) |
|---|---|
| 100 | =CONVERT(A1, "F", "C") |
| 212 | =CONVERT(A2, "F", "C") |
Method 3: Using VBA Macro
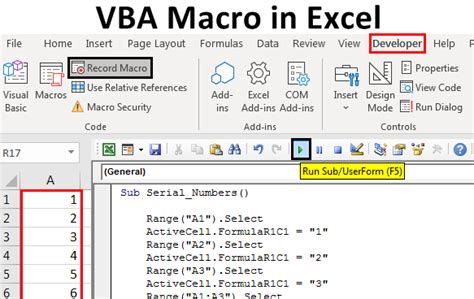
If you need to perform the conversion frequently, you can create a VBA macro to automate the process. Here's an example of a VBA macro that converts Fahrenheit to Celsius:
Sub ConvertFahrenheitToCelsius()
Dim cel As Range
For Each cel In Selection
cel.Value = (cel.Value - 32) * 5/9
Next cel
End Sub
To use this macro, simply select the range of cells containing the Fahrenheit values and run the macro.
Example:
| Fahrenheit (°F) | Celsius (°C) |
|---|---|
| 100 | (runs macro) |
| 212 | (runs macro) |
Method 4: Using Power Query
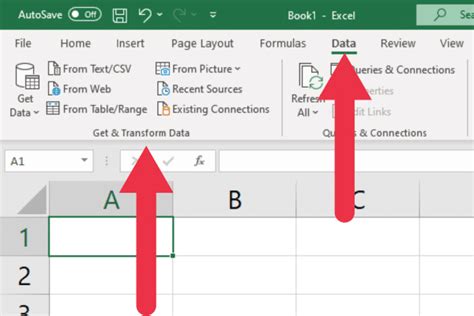
Power Query is a powerful data manipulation tool in Excel that allows you to perform complex data transformations. To convert Fahrenheit to Celsius using Power Query, follow these steps:
- Go to the "Data" tab and select "From Table/Range"
- Select the range of cells containing the Fahrenheit values
- Click "OK"
- In the Power Query editor, click "Add Column"
- In the formula bar, enter the following formula:
= (Fahrenheit - 32) * 5/9 - Click "OK"
This will create a new column with the converted Celsius values.
Example:
| Fahrenheit (°F) | Celsius (°C) |
|---|---|
| 100 | (uses Power Query) |
| 212 | (uses Power Query) |
Method 5: Using a Formula with Error Handling
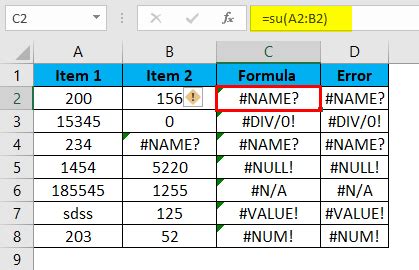
If you want to handle errors that may occur during the conversion process, you can use a formula with error handling. For example:
= IFERROR((A1 - 32) * 5/9, "Error: Invalid input")
This formula will return an error message if the input is not a valid number.
Example:
| Fahrenheit (°F) | Celsius (°C) |
|---|---|
| 100 | =IFERROR((A1 - 32) * 5/9, "Error: Invalid input") |
| abc | =IFERROR((A2 - 32) * 5/9, "Error: Invalid input") |
In conclusion, there are several ways to convert Fahrenheit to Celsius in Excel, ranging from simple formulas to VBA macros and Power Query. Each method has its own advantages and disadvantages, and the choice of method depends on the specific requirements of your project.
Fahrenheit to Celsius Conversion Image Gallery
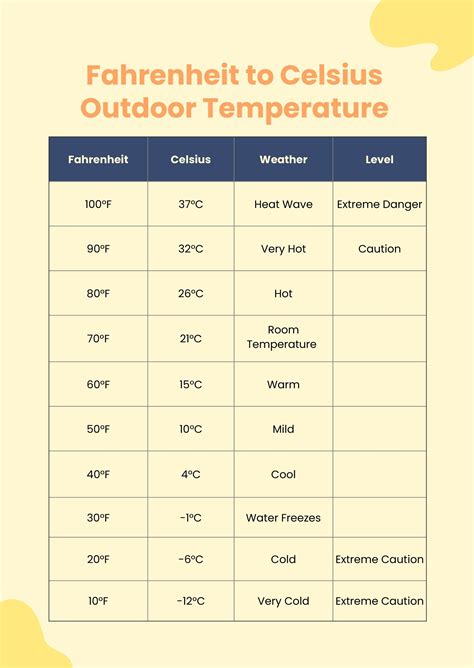
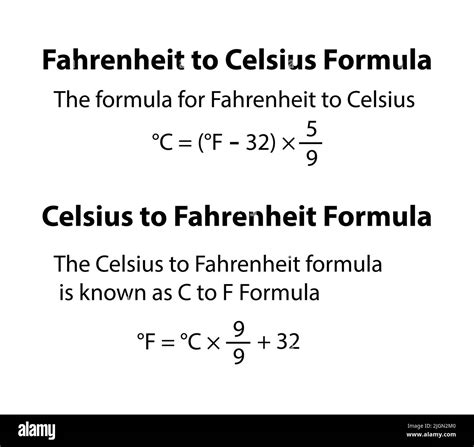
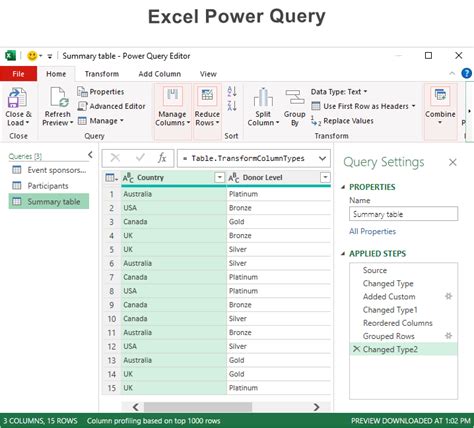
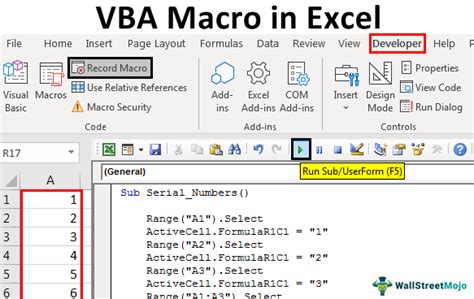
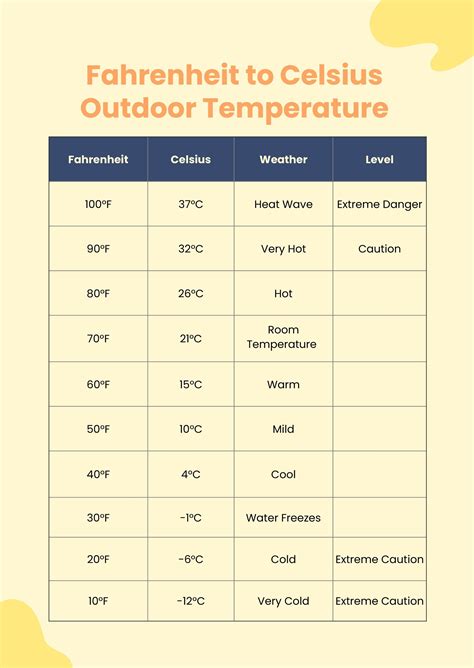
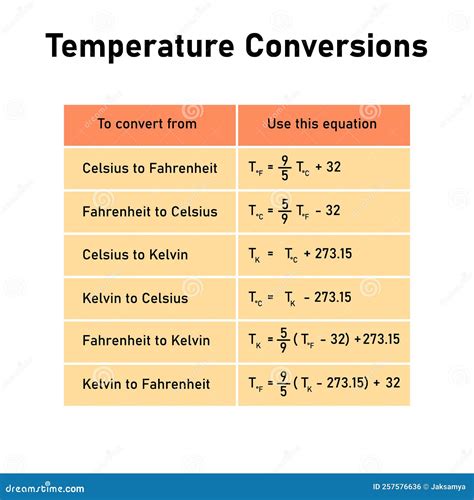
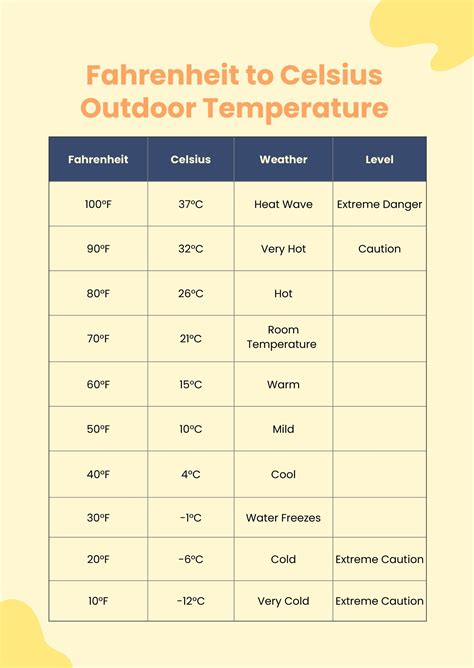
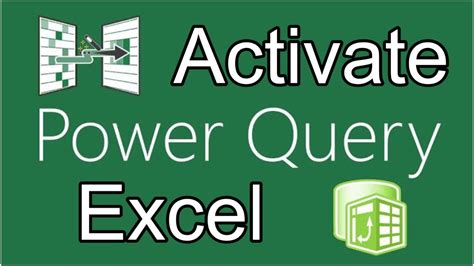
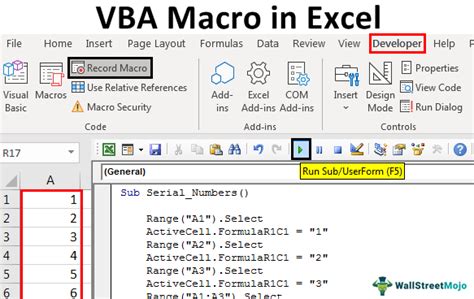
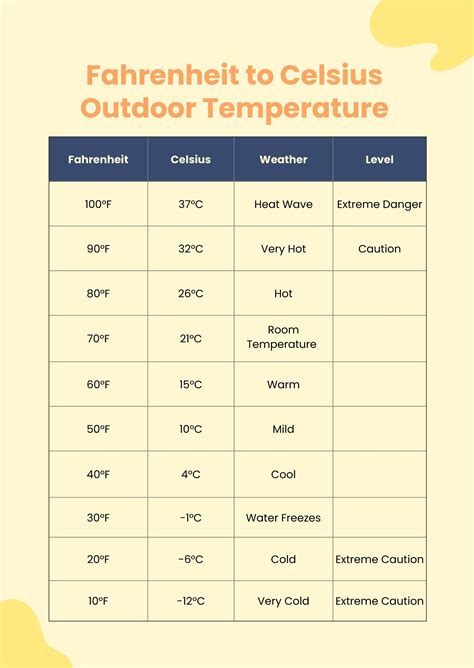
Now that you've learned the different methods to convert Fahrenheit to Celsius in Excel, try experimenting with each method to see which one works best for your specific needs. If you have any questions or need further assistance, feel free to ask in the comments below!
