Converting feet to inches in Excel can be a simple yet essential task, especially when dealing with data related to construction, architecture, or other fields that rely heavily on precise measurements. Excel provides various methods to accomplish this conversion, catering to different user preferences and needs. Here are five ways to convert feet to inches in Excel, each with its unique approach and application.
Understanding the Conversion Factor
Before diving into the methods, it's crucial to understand the conversion factor between feet and inches. Since 1 foot equals 12 inches, this conversion factor is the foundation for all calculations.
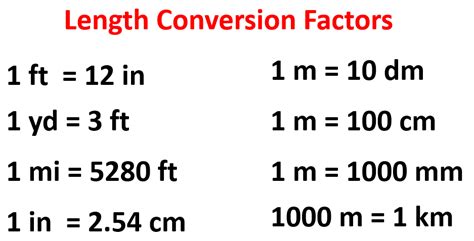
Method 1: Using a Formula with Multiplication
One of the straightforward methods to convert feet to inches in Excel is by using a formula that multiplies the feet value by 12. This method is particularly useful when you have a column of values in feet that you want to convert to inches.
- Enter the value in feet into a cell, say A1.
- In another cell, say B1, enter the formula
=A1*12. - Press Enter to calculate the result.
Method 2: Creating a Conversion Formula with a Function
Excel's CONVERT function is a powerful tool for various unit conversions, including length. While it's primarily designed for more complex conversions, it can be used for feet to inches with a bit of creativity.
- Enter the value in feet into a cell, say A1.
- In another cell, say B1, enter the formula
=CONVERT(A1,"ft","in"). - Press Enter to calculate the result.
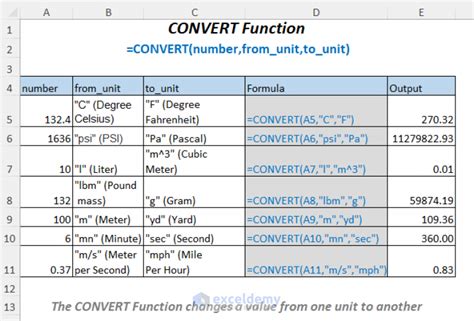
Method 3: Using Power Query for Bulk Conversion
For large datasets or repetitive conversions, using Power Query can significantly streamline the process. This method is ideal for those who frequently work with data requiring such conversions.
- Go to the "Data" tab in Excel.
- Click on "From Other Sources" and select "From Microsoft Query".
- In the Query Editor, click on "Add Column" and then "Custom Column".
- Name the new column (e.g., "Inches") and enter the formula
=[#ColumnName]*12, replacing[#ColumnName]with the column name containing feet values. - Click "OK" and then "Close & Load" to apply the changes.
Method 4: Utilizing VBA for Dynamic Conversion
For users comfortable with Visual Basic for Applications (VBA), creating a custom function can provide a flexible solution for converting feet to inches. This method is beneficial for automating tasks or sharing the function across multiple workbooks.
- Press Alt + F11 to open the VBA Editor.
- Insert a new module and paste the following code:
Function FeetToInches(feet As Double) As Double FeetToInches = feet * 12 End Function. - Save the module and return to your Excel worksheet.
- Enter the value in feet into a cell, say A1.
- In another cell, say B1, enter the formula
=FeetToInches(A1). - Press Enter to calculate the result.
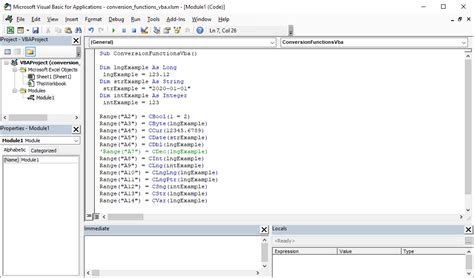
Method 5: Using a Pre-Built Add-In or Template
For users who prefer a more straightforward, point-and-click approach or are dealing with very specific conversion needs, utilizing pre-built add-ins or templates can be the most efficient method. Excel offers various add-ins and templates for unit conversions that can be downloaded or accessed through the Excel Store.
- Go to the "Insert" tab in Excel.
- Click on "Get Add-ins" and search for "Unit Conversion".
- Select a suitable add-in or template and follow the installation or setup instructions.
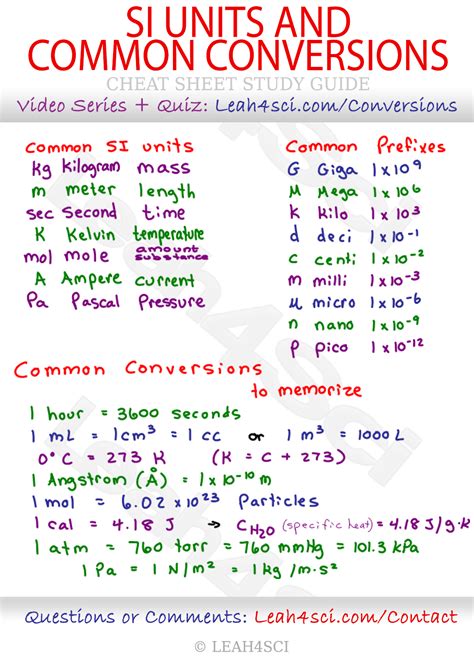
Gallery of Conversion Examples
Conversion Examples
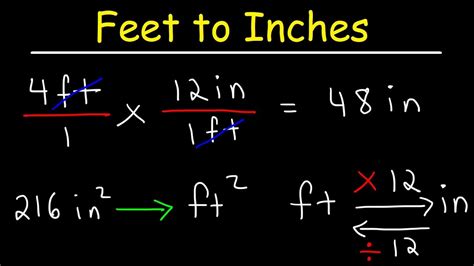
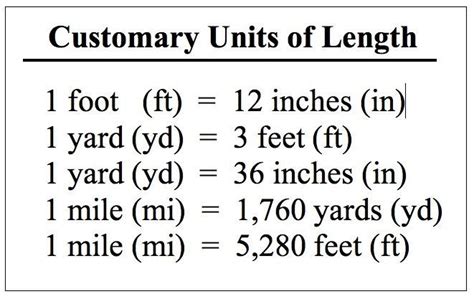
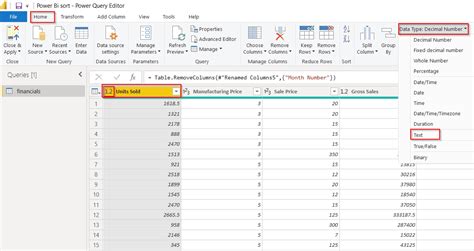
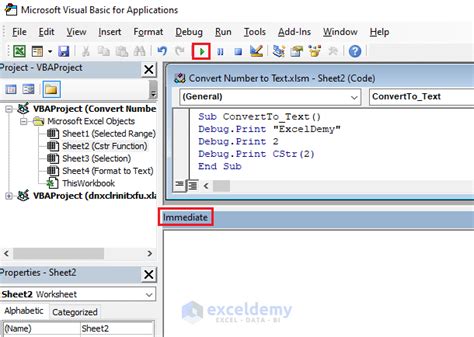
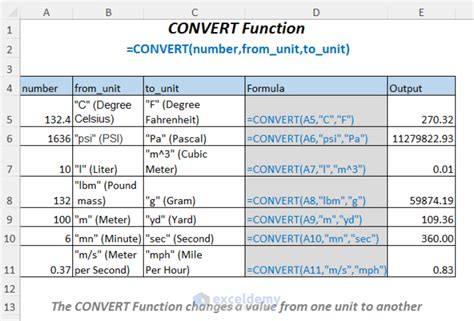
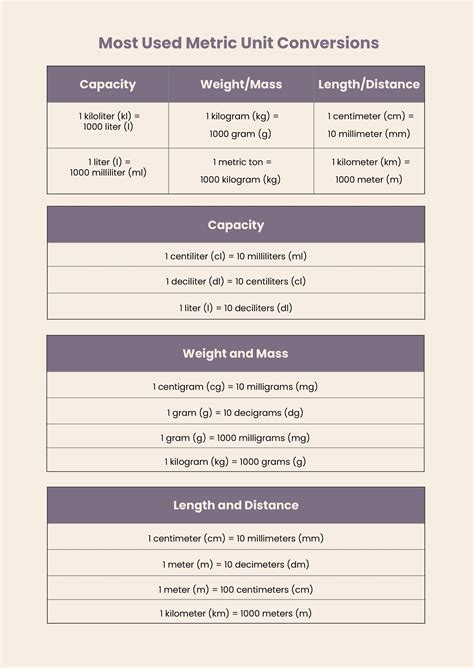
Engage with Our Community
We invite you to share your thoughts on these methods for converting feet to inches in Excel. Do you have a preferred method or perhaps a unique approach not covered here? Please leave a comment below or share this article with others who might find it helpful. Your feedback and engagement are invaluable to us.
