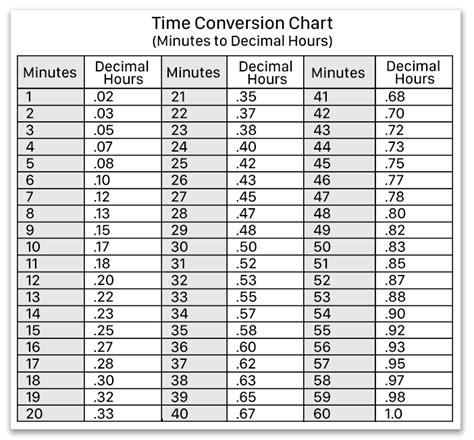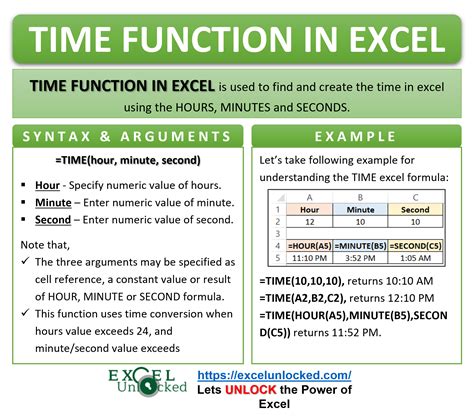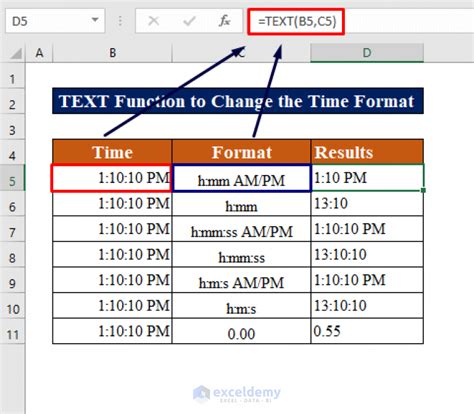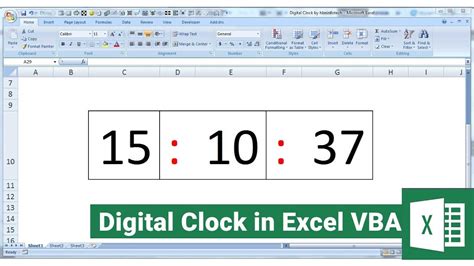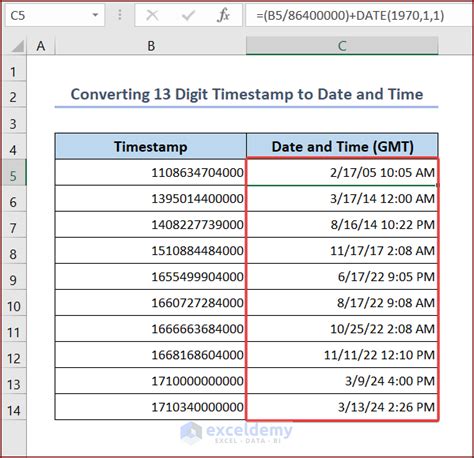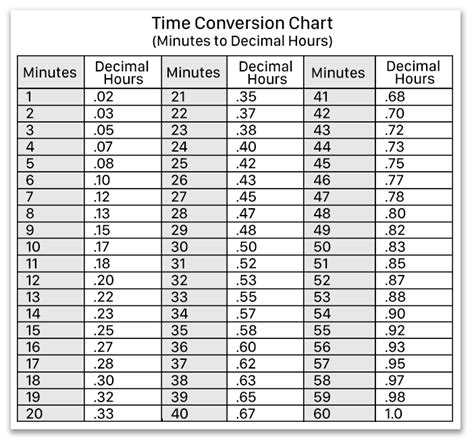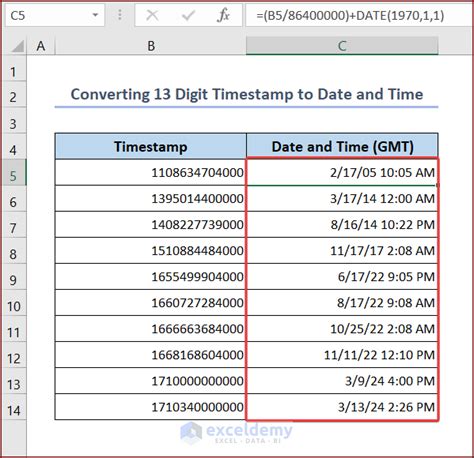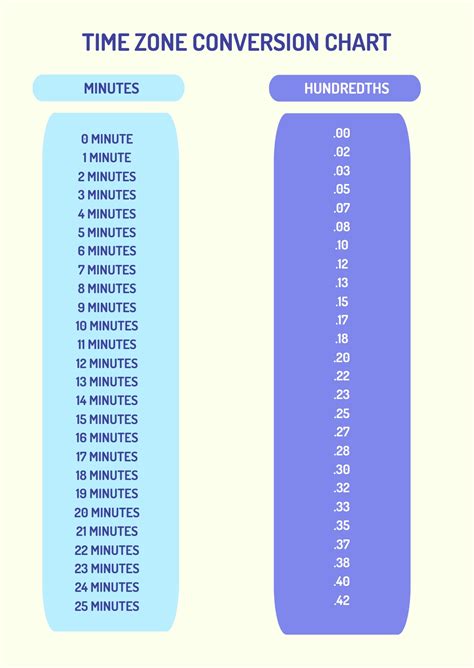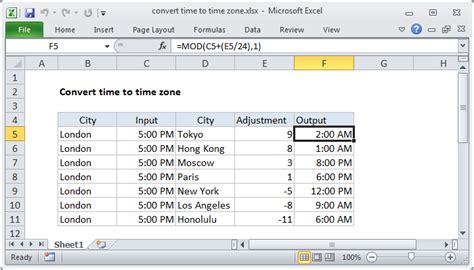Converting time to minutes in Excel can be a common task for many users, especially those who work with schedules, timelines, or time-based data. Whether you're a beginner or an advanced user, knowing how to convert time to minutes in Excel can save you a significant amount of time and effort. In this article, we'll explore five ways to convert time to minutes in Excel, including using formulas, functions, and formatting.
Understanding Time Formats in Excel
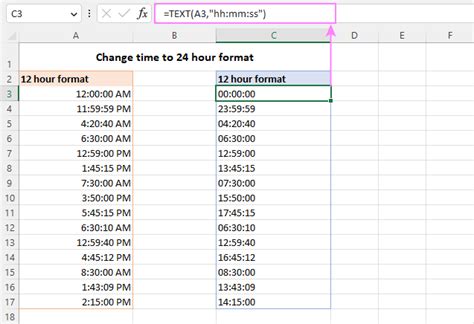
Before we dive into the conversion methods, it's essential to understand how Excel stores and displays time values. Excel uses a serial number system to store dates and times, where each day is represented by a unique integer, and each time is represented by a decimal value between 0 and 1. For example, 12:00 PM is stored as 0.5, and 3:30 PM is stored as 0.8125. This format allows for easy arithmetic operations and calculations.
Method 1: Using the HOUR, MINUTE, and SECOND Functions
One way to convert time to minutes is by using the HOUR, MINUTE, and SECOND functions. These functions extract the hour, minute, and second components from a time value, which can then be converted to minutes.
Formula: =HOUR(A1)*60+MINUTE(A1)+SECOND(A1)/60
Where A1 is the cell containing the time value.
This formula works by multiplying the hour component by 60, adding the minute component, and then adding the second component divided by 60.
Using Formulas to Convert Time to Minutes
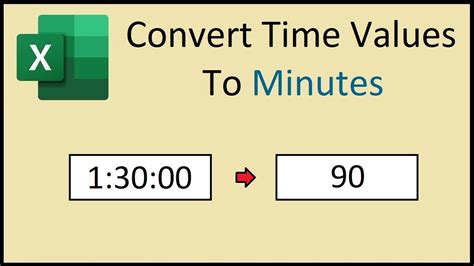
Another way to convert time to minutes is by using formulas that perform arithmetic operations on the time value.
Formula: =(A1-INT(A1))*1440
Where A1 is the cell containing the time value.
This formula works by subtracting the integer part of the time value (which represents the date component) and then multiplying the result by 1440 (which is the number of minutes in a day).
Method 3: Using the TIMEVALUE Function
The TIMEVALUE function is a built-in Excel function that converts a time value to a decimal value between 0 and 1.
Formula: =TIMEVALUE(A1)*1440
Where A1 is the cell containing the time value.
This formula works by converting the time value to a decimal value and then multiplying the result by 1440.
Converting Time to Minutes using Formatting
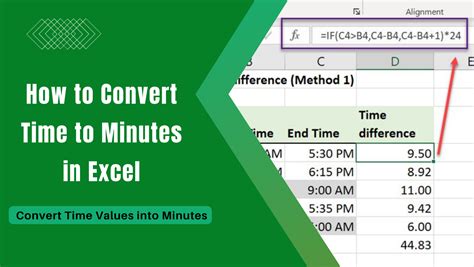
Another way to convert time to minutes is by using formatting. You can use the Custom Number Format feature in Excel to display time values as minutes.
Format: mmm
Where mmm represents the minute component.
To apply this format, select the cell containing the time value, go to the Number section in the Home tab, and click on the Custom Number Format button.
Method 5: Using VBA Macros
If you need to convert a large range of time values to minutes, you can use a VBA macro.
Code:
Sub ConvertTimeToMinutes()
Dim cell As Range
For Each cell In Selection
cell.Value = cell.Value * 1440
Next cell
End Sub
This macro multiplies each time value in the selected range by 1440, effectively converting it to minutes.
Conclusion and Next Steps
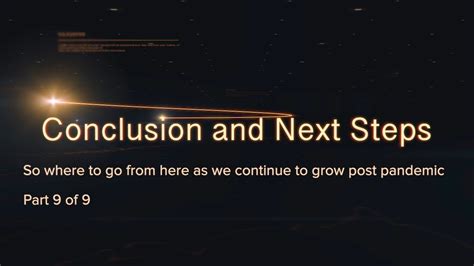
In this article, we've explored five ways to convert time to minutes in Excel, including using formulas, functions, formatting, and VBA macros. Whether you're a beginner or an advanced user, knowing how to convert time to minutes can save you a significant amount of time and effort.
If you have any questions or need further assistance, please leave a comment below. We'd be happy to help.
Gallery of Time Conversion in Excel
Time Conversion in Excel Image Gallery