The world of Excel can be a fascinating yet overwhelming place, especially when dealing with time-related calculations. One common challenge many users face is converting hours into minutes. Whether you're managing schedules, tracking time spent on tasks, or calculating durations, this conversion is crucial for accurate analysis and decision-making. Fortunately, Excel provides several easy ways to convert hours into minutes, making your workflow smoother and more efficient.
Understanding Time in Excel
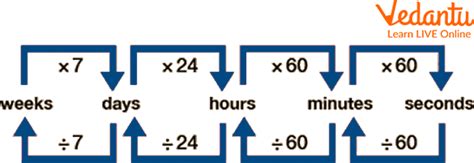
Before diving into the conversion methods, it's essential to understand how Excel interprets time. In Excel, time is represented as a decimal fraction of a day. For instance, 1 hour is equivalent to 1/24, and 1 minute is 1/1440 of a day. This representation is crucial for calculations and conversions.
Method 1: Using Simple Arithmetic
One of the most straightforward methods to convert hours into minutes is by using simple arithmetic. Since there are 60 minutes in an hour, you can multiply the number of hours by 60 to get the total minutes.
- Formula:
=A1*60
Assuming the number of hours is in cell A1, this formula will convert it into minutes.
Method 2: Employing the HOUR and MINUTE Functions
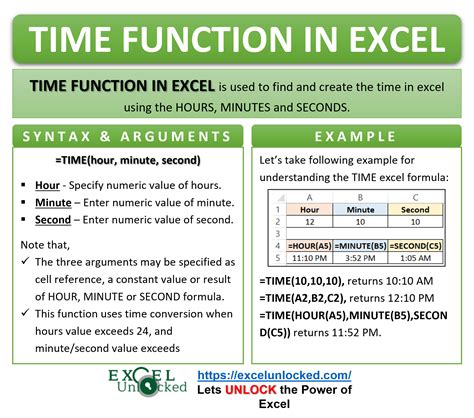
Excel's HOUR and MINUTE functions can also be used for time conversions. These functions extract the hour and minute components from a time value.
- Formula:
=(HOUR(A1)*60) + MINUTE(A1)
This formula works best when you have a time value in A1 and want to convert it into total minutes.
Method 3: Utilizing the TIME Function
The TIME function in Excel allows you to create a time value from separate hour, minute, and second components. To convert hours into minutes, you can use this function creatively.
- Formula:
=TIME(A1,0,0)*1440
Here, A1 is the number of hours. The TIME function creates a time value from the hours, and then multiplying by 1440 (the number of minutes in a day) converts it into total minutes.
Method 4: Using a VBA Macro
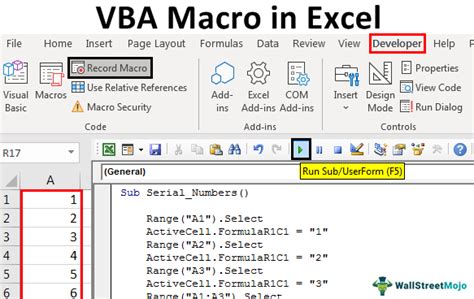
For more advanced users, creating a VBA macro can automate the process of converting hours into minutes.
- VBA Code:
Sub ConvertHoursToMinutes()
Dim rng As Range
Set rng = Selection
rng.Value = rng.Value * 60
End Sub
This macro multiplies the selected cell values by 60, effectively converting hours into minutes.
Method 5: Leveraging Power Query
Power Query (now known as Power BI Query Editor) is a powerful tool in Excel that allows for data manipulation and transformation. You can use Power Query to convert hours into minutes with ease.
- Steps:
- Go to the "Data" tab in Excel.
- Click on "From Table/Range".
- In the Power Query Editor, add a custom column.
- Use the formula:
= [Column Name] * 60
Replace [Column Name] with the name of your column containing hours.
Gallery of Excel Time Conversion Examples
Excel Time Conversion Image Gallery
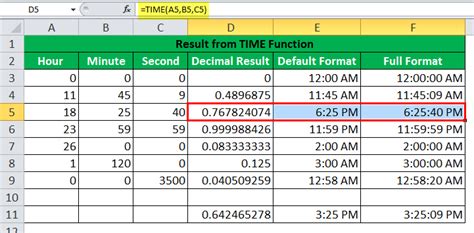
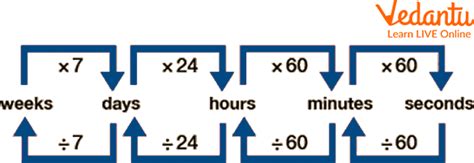
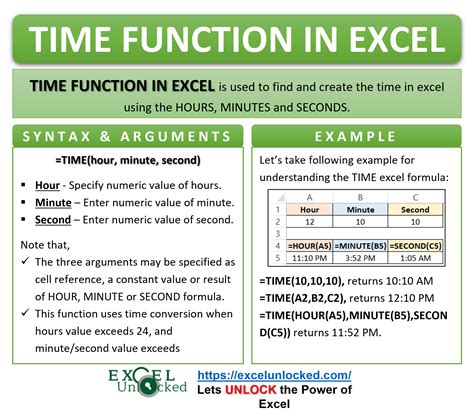
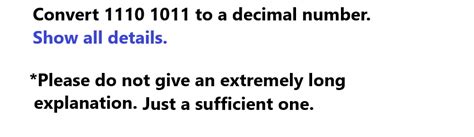
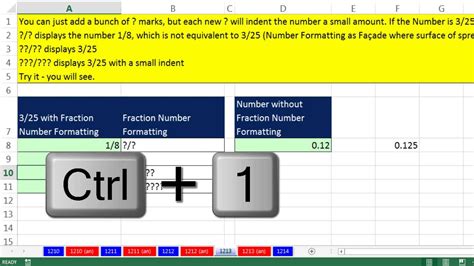
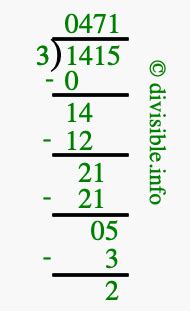
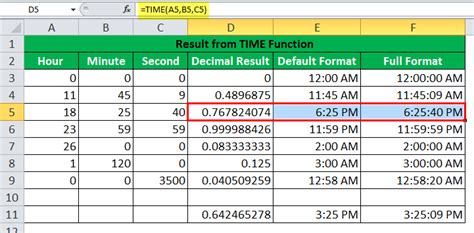
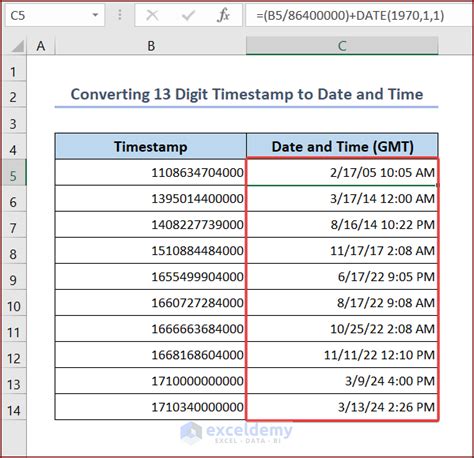
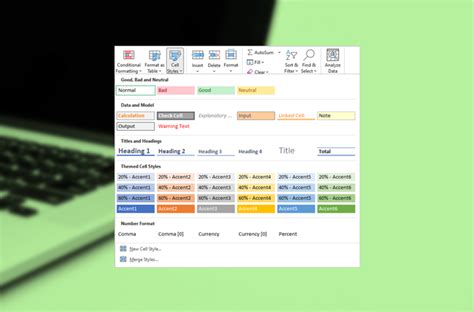
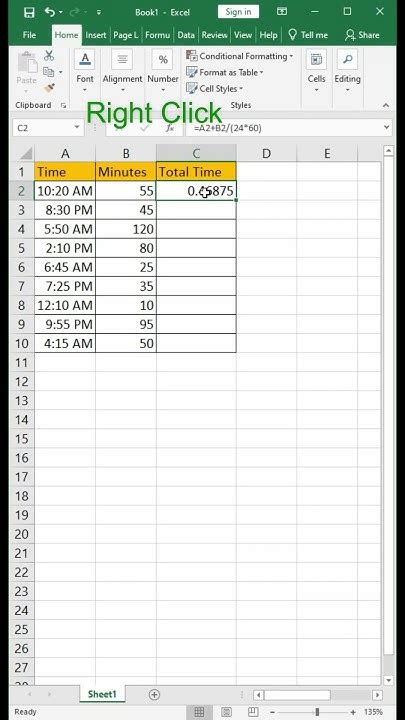
In conclusion, converting hours into minutes in Excel is a straightforward process that can be accomplished in several ways, ranging from simple arithmetic to utilizing VBA macros and Power Query. Each method has its own advantages and can be chosen based on the specific requirements of your task. Whether you're a beginner or an advanced user, mastering these techniques can significantly enhance your productivity and data analysis capabilities in Excel.
