Converting hours to minutes in Excel can be a common task for many users, particularly those who work with time-related data on a regular basis. Whether you're dealing with scheduling, time tracking, or simply need to perform calculations involving time, understanding how to convert hours to minutes efficiently is crucial. In this article, we'll explore three different methods to accomplish this task in Excel, catering to various scenarios and user preferences.
Method 1: Using Simple Multiplication
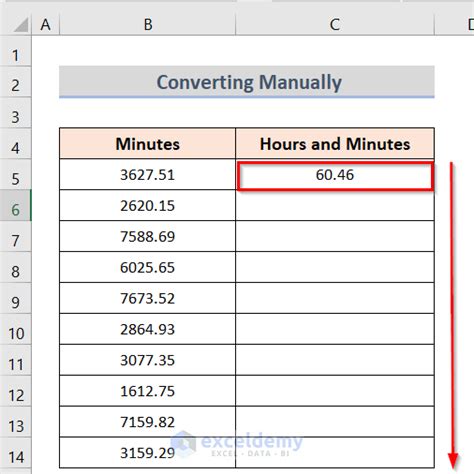
One of the simplest ways to convert hours to minutes in Excel is by using a multiplication formula. This method is straightforward and works well for most users. Here's how you can do it:
- Assume you have the number of hours in cell A1.
- To convert hours to minutes, you multiply the number of hours by 60 since there are 60 minutes in an hour.
- The formula to use would be
=A1*60.
Example: If cell A1 contains the value 2 (representing 2 hours), the formula =A1*60 would return 120, which is the equivalent in minutes.
Steps to Apply the Formula:
- Select the cell where you want to display the result in minutes.
- Type
=to start your formula. - Click on the cell that contains the number of hours, or type the cell reference (e.g.,
A1). - Type
*60to multiply the value by 60. - Press Enter to see the result.
This method is quick and effective for individual conversions. However, for more complex data sets or when you need to perform this conversion frequently, you might prefer a more automated approach.
Method 2: Using the CONVERT Function
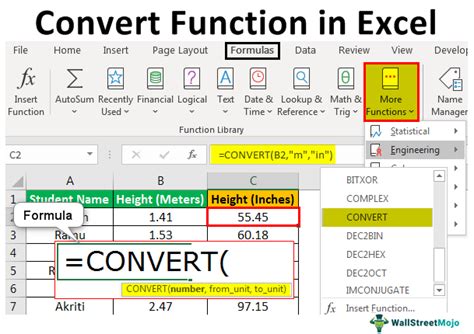
Excel offers a CONVERT function that can handle various unit conversions, including time units. This function can be particularly useful if you're working with different time formats or need to convert between various units.
The CONVERT function syntax is CONVERT(number, from_unit, to_unit). For converting hours to minutes, you would use "hr" for hours and "mn" for minutes.
Example: If the value 2 (representing 2 hours) is in cell A1, the formula to convert it to minutes would be =CONVERT(A1, "hr", "mn").
How to Use the CONVERT Function:
- Select the cell where you want the minutes to appear.
- Start typing
=CONVERT(to begin your formula. - Click on the cell with the hours value, or type the cell reference.
- Type
", "hr", "mn"to specify the conversion from hours to minutes. - Close the parenthesis and press Enter.
The CONVERT function provides a clear, readable way to perform unit conversions and can be adapted for a variety of time-related conversions.
Method 3: Creating a Custom Formula with IF Statement
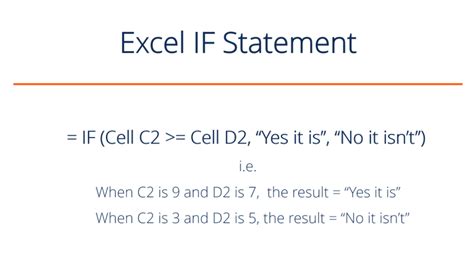
In scenarios where you need to handle both hours and minutes inputs, or if you want to add conditions to your conversion (e.g., converting only if the value exceeds a certain threshold), creating a custom formula with an IF statement can be beneficial.
Assuming you want to convert hours to minutes only if the input is greater than 1 hour, and display "Less than 1 hour" otherwise, you could use a formula like this:
=IF(A1>1, A1*60, "Less than 1 hour")
This formula checks if the value in cell A1 is greater than 1. If true, it multiplies the value by 60; if false, it returns the specified text.
Steps for Creating a Custom Formula:
- Select the cell for your result.
- Start with
=IF(to begin your IF statement. - Set your condition (e.g.,
A1>1). - Specify what to do if the condition is true (e.g.,
A1*60). - Specify what to do if the condition is false (e.g.,
"Less than 1 hour"). - Close the IF statement with a parenthesis and press Enter.
Custom formulas like this offer flexibility and can be tailored to fit specific needs, especially when dealing with conditional conversions.
Gallery of Excel Time Conversion Images
Excel Time Conversion Images
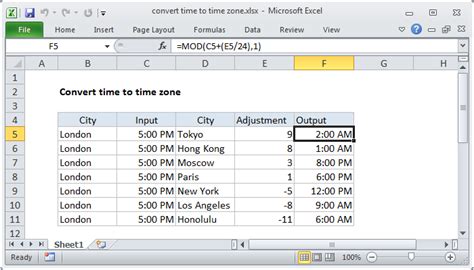
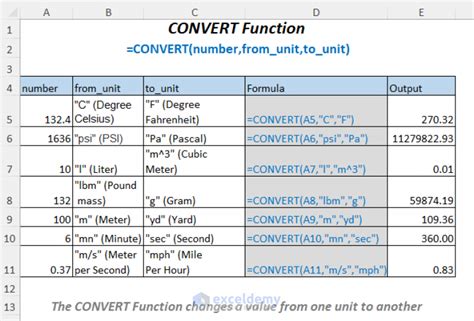
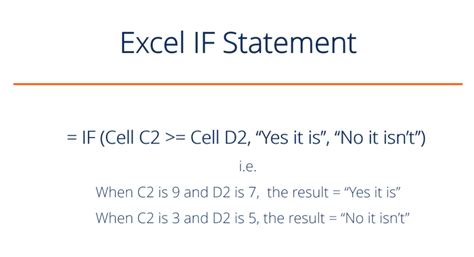
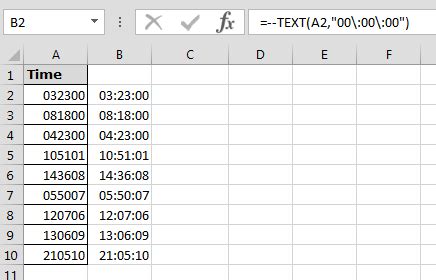
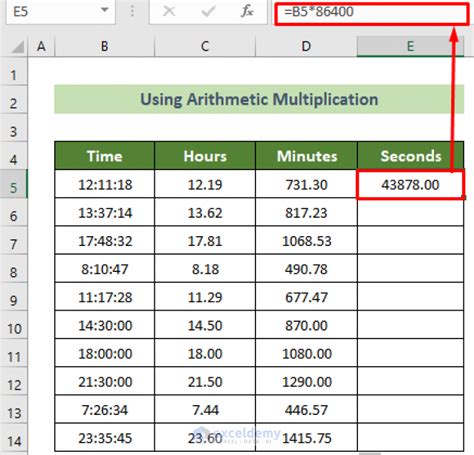
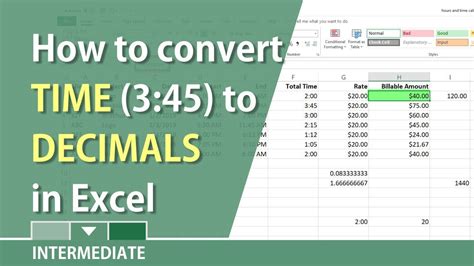
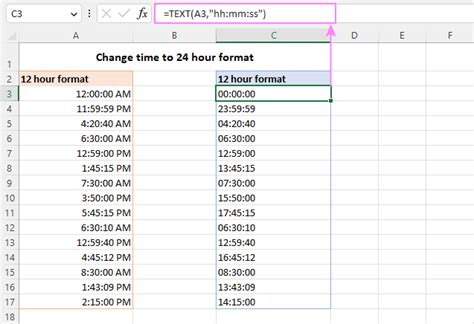
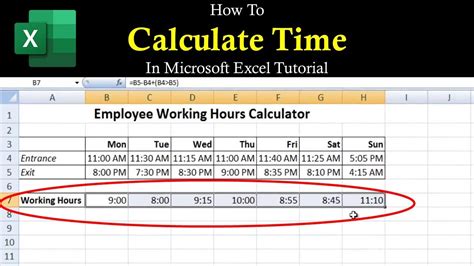
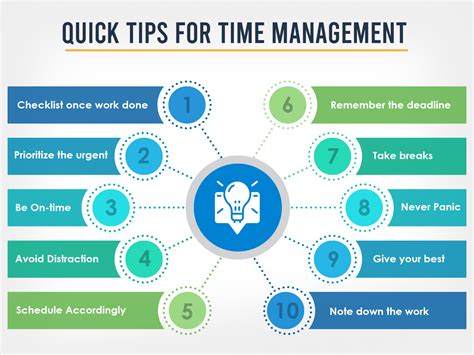
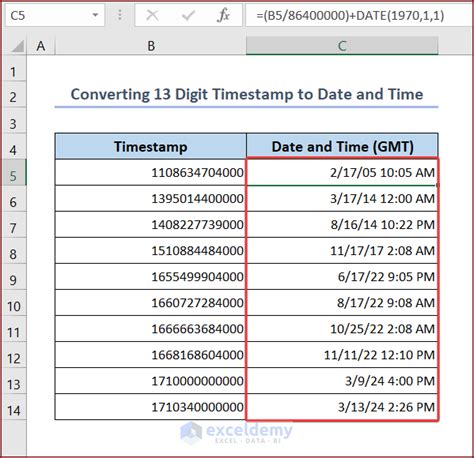
FAQs
Q: How do I convert minutes to hours in Excel?
A: To convert minutes to hours, you divide the minutes by 60. For example, if you have 120 minutes in cell A1, the formula to convert it to hours would be `=A1/60`.Q: Can I use the CONVERT function for other time conversions?
A: Yes, the CONVERT function is versatile and can be used for various unit conversions, including different time units like seconds, days, etc.Q: How do I format cells to display time in Excel?
A: You can format cells to display time by selecting the cells, going to the Home tab, clicking on the Number section, and choosing Time from the dropdown list. You can then select the desired time format.Take the Next Step
Now that you've learned three ways to convert hours to minutes in Excel, you're equipped to handle various time-related tasks efficiently. Whether you prefer the simplicity of multiplication, the clarity of the CONVERT function, or the customization of IF statements, these methods will help you master time conversions in Excel. Share your favorite method or ask a question in the comments below. If you found this article helpful, consider sharing it with colleagues or friends who might benefit from learning these Excel skills.
