Converting hours to minutes in Excel is a common task, especially when working with time-related data. Whether you're tracking employee work hours, scheduling appointments, or analyzing time-series data, being able to easily convert hours to minutes can save you time and effort. In this article, we'll explore three easy ways to convert hours to minutes in Excel.
Understanding Time Format in Excel
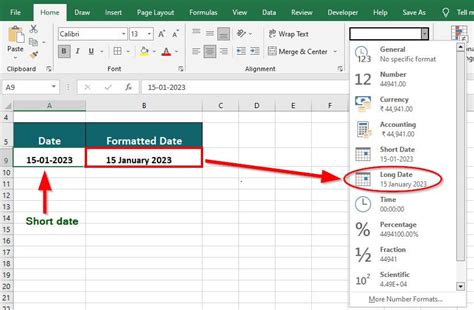
Before we dive into the conversion methods, it's essential to understand how Excel handles time formats. By default, Excel stores time values as decimal numbers, where:
- 1 hour = 1/24
- 1 minute = 1/1440
- 1 second = 1/86400
This means that when you enter a time value, such as 2 hours and 30 minutes, Excel converts it to a decimal value, like 2.5.
Method 1: Using the CONVERT Function
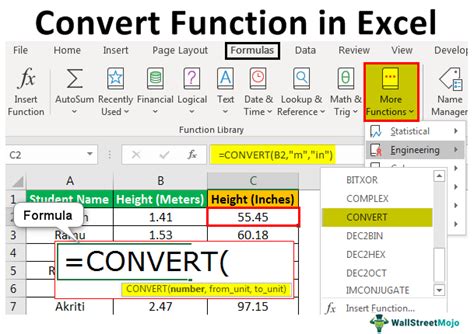
The CONVERT function is a built-in Excel function that allows you to convert time values from one unit to another. To convert hours to minutes using this function, follow these steps:
- Select the cell where you want to display the converted value.
- Type
=CONVERT(A1,"hr","min"), where A1 is the cell containing the time value in hours. - Press Enter.
The CONVERT function takes three arguments: the value to be converted, the unit of the value, and the unit to which you want to convert. In this case, we're converting hours to minutes.
Example:
Suppose you have a time value of 2.5 hours in cell A1. To convert it to minutes, use the CONVERT function:
=CONVERT(A1,"hr","min")
This will return the value 150 minutes.
Method 2: Using Arithmetic Operations
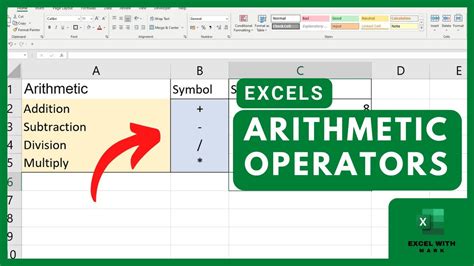
Another way to convert hours to minutes is by using simple arithmetic operations. Since there are 60 minutes in an hour, you can multiply the time value in hours by 60 to get the equivalent value in minutes.
- Select the cell where you want to display the converted value.
- Type
=A1*60, where A1 is the cell containing the time value in hours. - Press Enter.
This method is straightforward and easy to implement, especially when working with simple time conversions.
Example:
Suppose you have a time value of 2.5 hours in cell A1. To convert it to minutes, use the arithmetic operation:
=A1*60
This will return the value 150 minutes.
Method 3: Using a Formula with the HOUR and MINUTE Functions
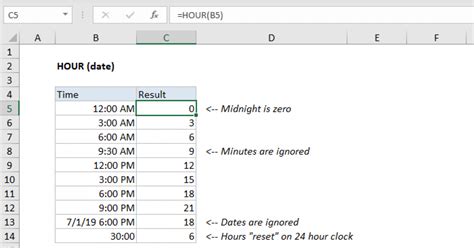
If you have a time value that includes both hours and minutes, you can use a combination of the HOUR and MINUTE functions to extract the individual components and then convert them to minutes.
- Select the cell where you want to display the converted value.
- Type
=HOUR(A1)*60+MINUTE(A1), where A1 is the cell containing the time value. - Press Enter.
The HOUR function extracts the hour component from the time value, while the MINUTE function extracts the minute component. By multiplying the hour component by 60 and adding the minute component, you get the total number of minutes.
Example:
Suppose you have a time value of 2 hours and 30 minutes in cell A1. To convert it to minutes, use the formula:
=HOUR(A1)*60+MINUTE(A1)
This will return the value 150 minutes.
Gallery of Excel Time Conversion Examples
Excel Time Conversion Examples
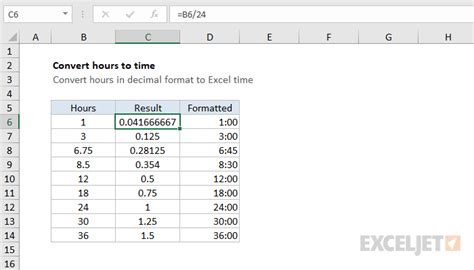
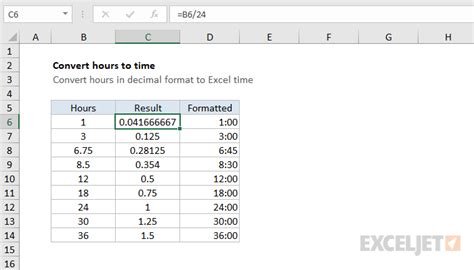
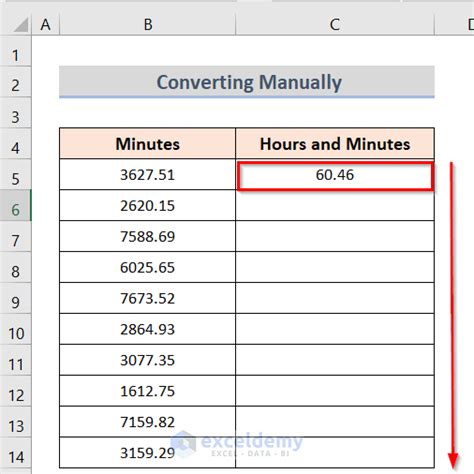
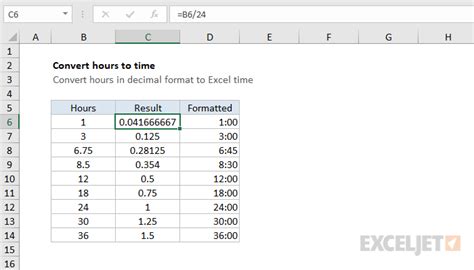
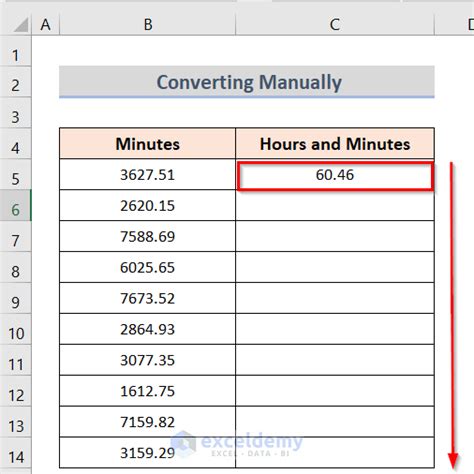
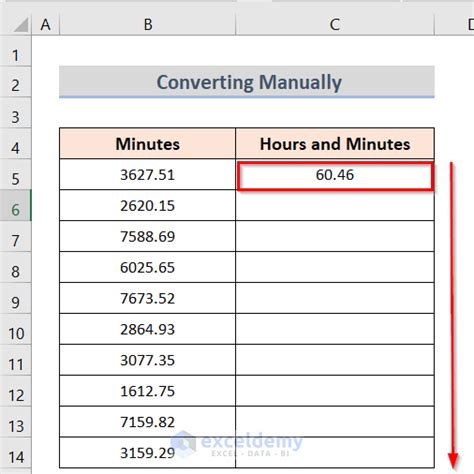
By using one of these three methods, you can easily convert hours to minutes in Excel. Whether you're working with simple time values or complex time-series data, these methods will help you streamline your workflow and improve your productivity.
We hope you found this article helpful! If you have any questions or need further assistance, feel free to comment below. Don't forget to share this article with your colleagues and friends who might find it useful. Happy Excel-ing!
