Converting HTML tables to Excel can be a daunting task, especially when dealing with large datasets or complex tables. However, with the right tools and techniques, this process can be streamlined, saving you time and effort. In this article, we will explore the various methods to convert HTML tables to Excel in seconds, making your data analysis and management tasks easier.
Understanding the Importance of Converting HTML Tables to Excel
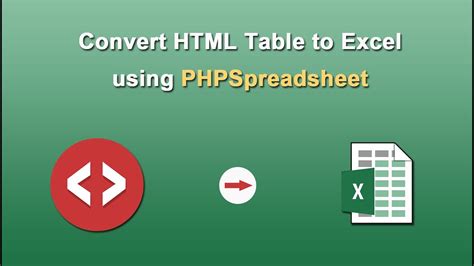
Converting HTML tables to Excel is essential for several reasons:
- Data Analysis: Excel is a powerful tool for data analysis, and converting HTML tables to Excel enables you to leverage its features, such as formulas, charts, and pivot tables, to gain insights from your data.
- Data Management: Excel allows you to manage and manipulate data more efficiently than HTML tables, making it easier to update, edit, and format your data.
- Reporting: Excel is widely used for reporting, and converting HTML tables to Excel enables you to create professional-looking reports, dashboards, and visualizations.
Methods to Convert HTML Tables to Excel
There are several methods to convert HTML tables to Excel, including:
1. Copy and Paste Method
This is the simplest method to convert HTML tables to Excel. You can copy the HTML table and paste it into an Excel spreadsheet. However, this method may not work well with complex tables or tables with multiple levels of nesting.
2. Online Conversion Tools
There are several online conversion tools available that can convert HTML tables to Excel. These tools are usually free, easy to use, and require no technical expertise. Some popular online conversion tools include:
- Tableizer: A free online tool that converts HTML tables to Excel, CSV, and JSON.
- HTML Table to Excel: A simple online tool that converts HTML tables to Excel.
3. Browser Extensions
Browser extensions can also be used to convert HTML tables to Excel. These extensions are usually available for Chrome and Firefox and can be installed from the respective extension stores. Some popular browser extensions include:
- Table Capture: A Chrome extension that captures HTML tables and exports them to Excel, CSV, and JSON.
- HTML Table to Excel: A Firefox extension that converts HTML tables to Excel.
4. Excel Add-ins
Excel add-ins can also be used to convert HTML tables to Excel. These add-ins are usually available for download from the Microsoft Office Store and can be installed in Excel. Some popular Excel add-ins include:
- HTML Table Import: An Excel add-in that imports HTML tables into Excel.
- Table Import: An Excel add-in that imports HTML tables into Excel.
How to Convert HTML Tables to Excel using Excel Add-ins
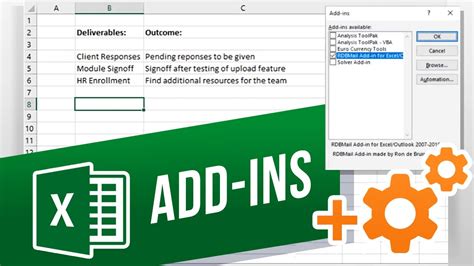
Converting HTML tables to Excel using Excel add-ins is a straightforward process. Here's a step-by-step guide:
- Download and install the Excel add-in from the Microsoft Office Store.
- Open the Excel add-in and select the HTML table you want to convert.
- Click on the "Import" button to import the HTML table into Excel.
- Select the Excel worksheet where you want to import the data.
- Choose the import options, such as formatting and data types.
- Click on the "OK" button to complete the import process.
Best Practices for Converting HTML Tables to Excel
When converting HTML tables to Excel, it's essential to follow best practices to ensure that your data is accurate and intact. Here are some best practices to keep in mind:
- Verify Data: Verify that the data is accurate and complete before converting the HTML table to Excel.
- Use the Correct Add-in: Use the correct Excel add-in for the type of HTML table you are converting.
- Choose the Right Import Options: Choose the right import options, such as formatting and data types, to ensure that your data is imported correctly.
- Test the Import: Test the import process to ensure that the data is imported correctly and accurately.
Common Issues when Converting HTML Tables to Excel
When converting HTML tables to Excel, you may encounter several issues, including:
- Formatting Issues: Formatting issues can occur when converting HTML tables to Excel, especially if the table has complex formatting.
- Data Loss: Data loss can occur when converting HTML tables to Excel, especially if the table has multiple levels of nesting.
- Incompatible Data Types: Incompatible data types can occur when converting HTML tables to Excel, especially if the table has different data types.
Solutions to Common Issues when Converting HTML Tables to Excel
To overcome the common issues when converting HTML tables to Excel, you can try the following solutions:
- Use the Correct Add-in: Use the correct Excel add-in for the type of HTML table you are converting.
- Choose the Right Import Options: Choose the right import options, such as formatting and data types, to ensure that your data is imported correctly.
- Test the Import: Test the import process to ensure that the data is imported correctly and accurately.
Gallery of Converting HTML Tables to Excel
Converting HTML Tables to Excel Image Gallery
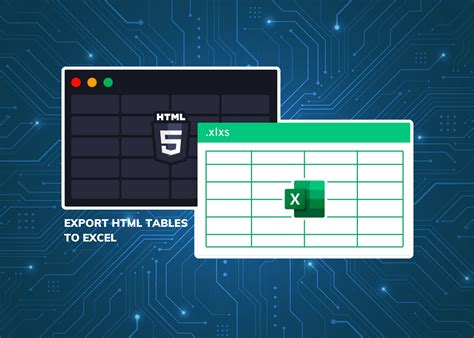
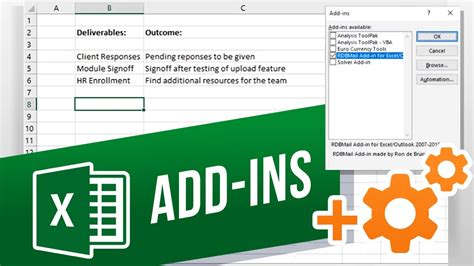
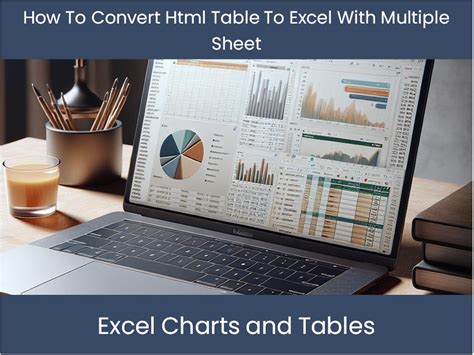
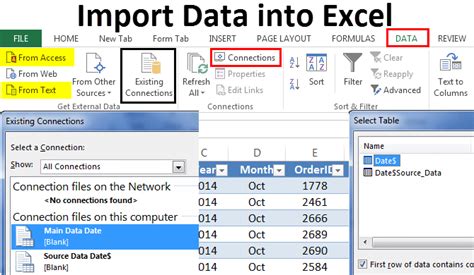
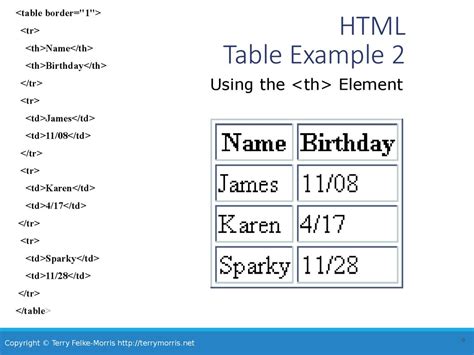
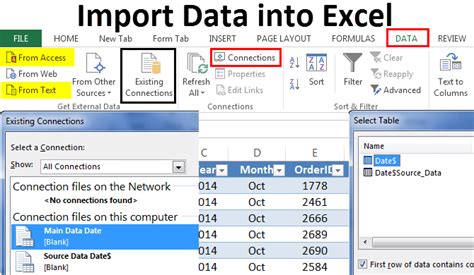
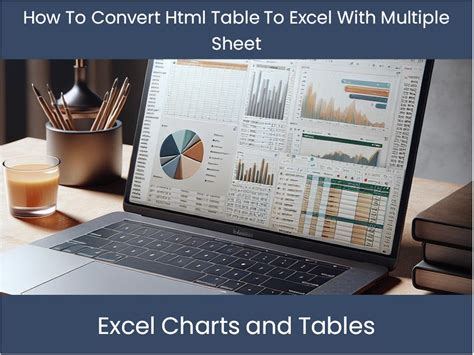
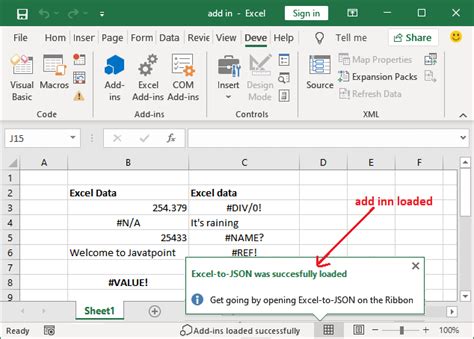
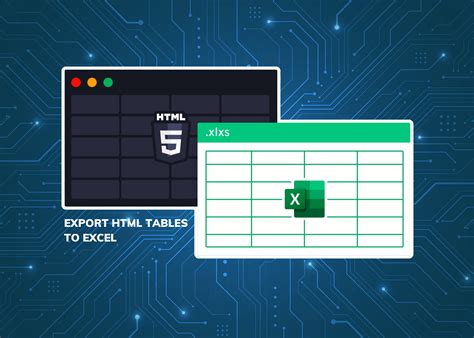
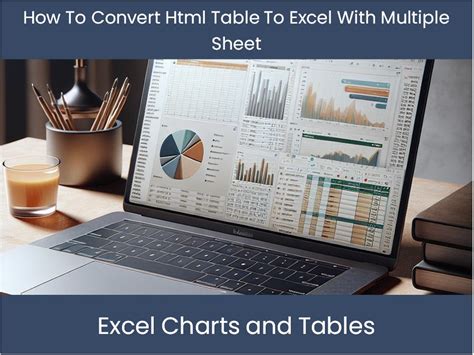
Conclusion
Converting HTML tables to Excel can be a straightforward process with the right tools and techniques. By following the best practices and using the correct Excel add-ins, you can ensure that your data is accurate and intact. Don't hesitate to try out the methods and solutions outlined in this article to streamline your data analysis and management tasks.
We hope you found this article helpful. Share your experiences and tips for converting HTML tables to Excel in the comments below.
