Intro
Unlock the power of geographic data in Excel! Learn 3 easy ways to convert latitude and longitude coordinates, including using formulas, Excel add-ins, and online tools. Master geocoding, mapping, and spatial analysis with our step-by-step guide, perfect for GIS professionals, data analysts, and researchers.
Geographic coordinates, also known as latitude and longitude (lat long), are used to pinpoint locations on the Earth's surface. Excel, a popular spreadsheet software, can be used to manipulate and convert these coordinates in various ways. In this article, we will explore three methods to convert lat long in Excel.
Converting latitude and longitude coordinates is a common task in fields such as geography, navigation, and data analysis. Excel provides several functions and techniques to accomplish this task. Whether you are a geospatial analyst, a developer, or a researcher, being able to convert lat long in Excel can be a valuable skill.
In the following sections, we will discuss three ways to convert latitude and longitude coordinates in Excel. We will cover the use of formulas, built-in functions, and add-ins to achieve this goal. Each method has its own strengths and limitations, and we will provide examples and illustrations to help you understand the concepts.
Method 1: Using Formulas
One way to convert latitude and longitude coordinates in Excel is by using formulas. This method involves creating a formula that takes the coordinates as input and returns the converted value. We can use the following formula to convert latitude and longitude from decimal degrees to degrees, minutes, and seconds:
=TEXT(ABS(A1),"00") & "° " & TEXT(ABS(A1*60),"00") & "' " & TEXT(ABS(A1*3600-INT(A1*60)*60),"00") & '"'
where A1 is the cell containing the latitude or longitude value.
For example, suppose we have a latitude value of 37.7749 in cell A1. We can use the above formula to convert it to degrees, minutes, and seconds:
=TEXT(ABS(A1),"00") & "° " & TEXT(ABS(A1*60),"00") & "' " & TEXT(ABS(A1*3600-INT(A1*60)*60),"00") & '"'
This will return the value "37° 46' 29"".
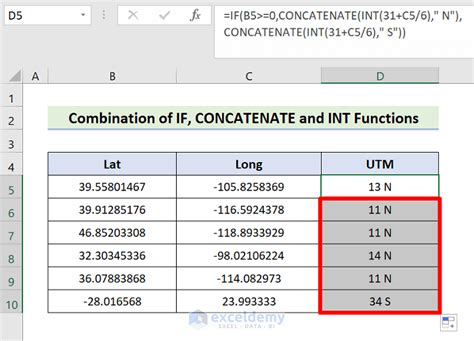
Method 2: Using Built-in Functions
Excel has several built-in functions that can be used to convert latitude and longitude coordinates. One such function is the DEGREES function, which converts radians to degrees. We can use this function in conjunction with the RADIANS function to convert latitude and longitude from decimal degrees to degrees, minutes, and seconds.
For example, suppose we have a latitude value of 37.7749 in cell A1. We can use the following formula to convert it to degrees, minutes, and seconds:
=DEGREES(RADIANS(A1))
This will return the value "37.7749°".
Another built-in function that can be used to convert latitude and longitude is the TEXT function. We can use this function to format the coordinates as text, with the desired level of precision.
For example, suppose we have a latitude value of 37.7749 in cell A1. We can use the following formula to format it as text, with two decimal places:
=TEXT(A1,"00.00")
This will return the value "37.77".
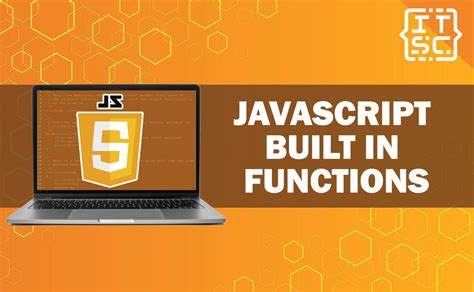
Method 3: Using Add-ins
There are several add-ins available for Excel that can be used to convert latitude and longitude coordinates. One popular add-in is the Geography add-in, which provides a range of functions for working with geographic coordinates.
To use the Geography add-in, we need to install it first. Once installed, we can access its functions by clicking on the Geography tab in the Excel ribbon.
One of the functions provided by the Geography add-in is the Convert Coordinates function, which can be used to convert latitude and longitude from one format to another. For example, suppose we have a latitude value of 37.7749 in cell A1. We can use the following formula to convert it to degrees, minutes, and seconds:
=ConvertCoordinates(A1,"decimal","degrees minutes seconds")
This will return the value "37° 46' 29"".
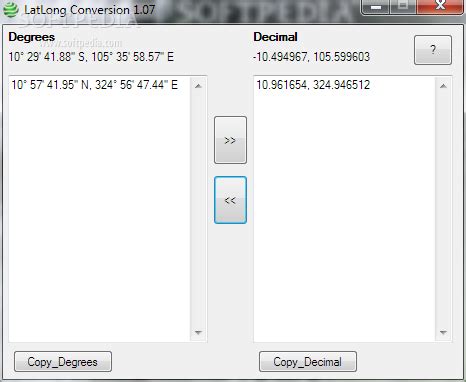
Gallery of Latitude and Longitude Conversion
Latitude and Longitude Conversion Gallery
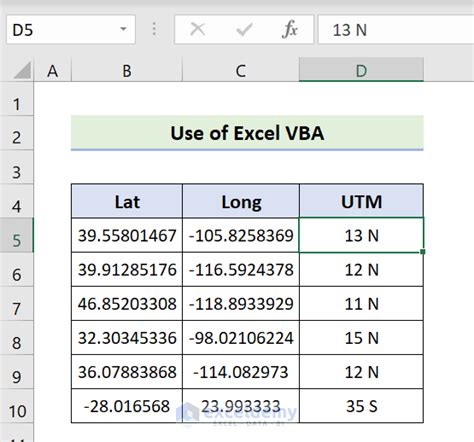
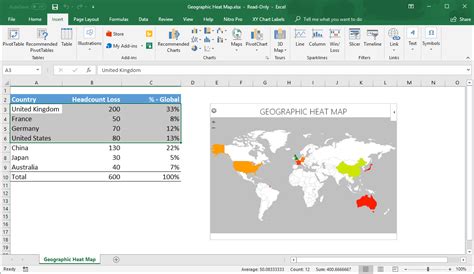
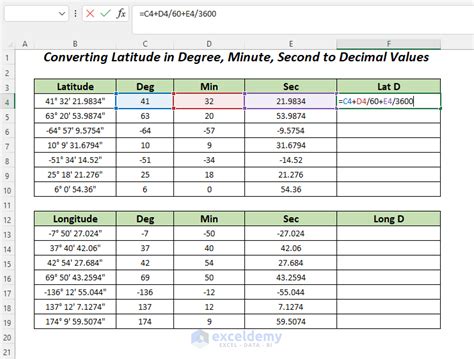
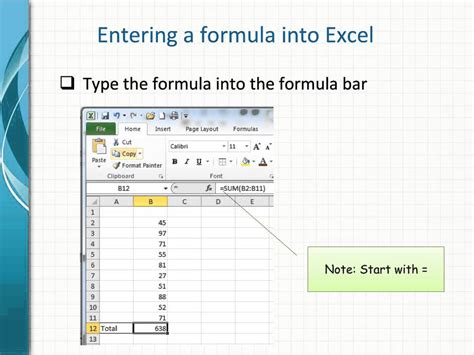
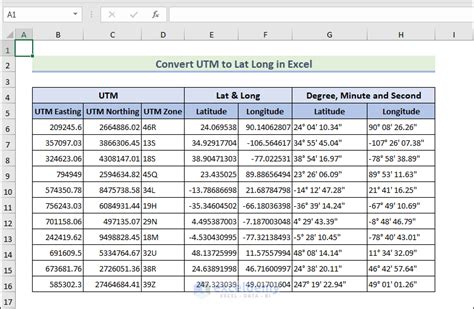
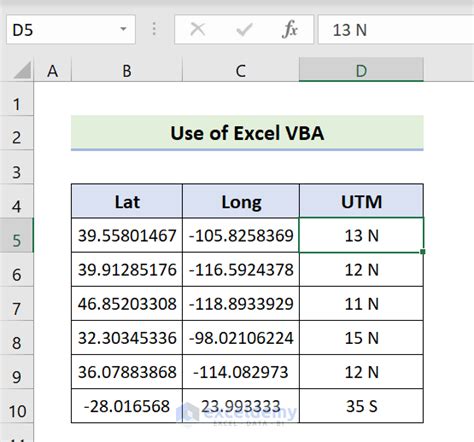
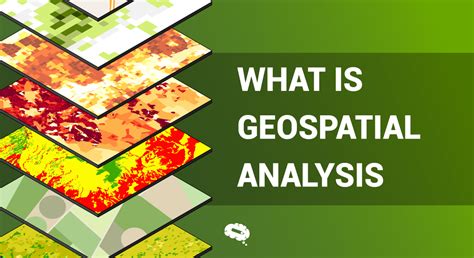
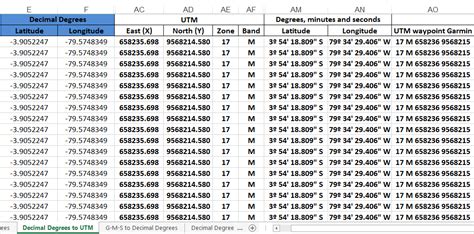
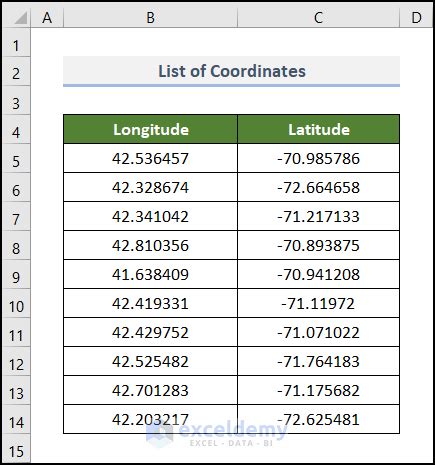
Conclusion
Converting latitude and longitude coordinates is a common task in many fields, including geography, navigation, and data analysis. Excel provides several methods for accomplishing this task, including the use of formulas, built-in functions, and add-ins. In this article, we have explored three ways to convert latitude and longitude in Excel. We hope that this information has been helpful in your work with geographic coordinates.
We encourage you to try out the methods described in this article and to experiment with different formulas and functions to achieve your goals. If you have any questions or need further assistance, please don't hesitate to ask.
Remember to share this article with your colleagues and friends who may be interested in learning more about converting latitude and longitude in Excel.
