Converting latitude and longitude coordinates from degrees, minutes, and seconds to decimal format can be a daunting task, especially when dealing with large datasets in Excel. However, with the right formulas and techniques, you can easily accomplish this conversion and make your geospatial data analysis more efficient.
Why Convert to Decimal Format?
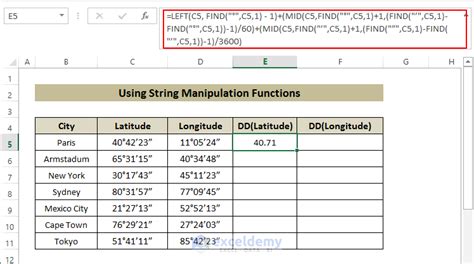
Before we dive into the conversion process, it's essential to understand why decimal format is preferred over degrees, minutes, and seconds. Decimal format provides a more precise and straightforward representation of coordinates, making it easier to perform calculations and analysis. Moreover, most geographic information systems (GIS) and mapping tools use decimal format, so converting your coordinates will ensure compatibility and accuracy.
Understanding Latitude and Longitude Coordinates
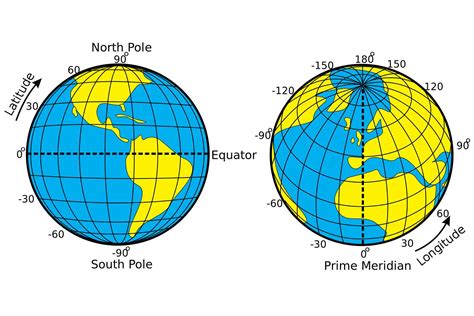
Latitude and longitude coordinates are used to identify points on the Earth's surface. Latitude measures the distance north or south of the equator, while longitude measures the distance east or west of the prime meridian. Coordinates are typically represented in degrees, minutes, and seconds, with latitude ranging from -90° to 90° and longitude ranging from -180° to 180°.
Converting Latitude and Longitude to Decimal Format
To convert latitude and longitude coordinates to decimal format in Excel, you can use the following formulas:- Latitude:
=degrees + (minutes / 60) + (seconds / 3600) - Longitude:
=degrees + (minutes / 60) + (seconds / 3600)
These formulas assume that the coordinates are stored in separate columns for degrees, minutes, and seconds. You can also use the DEGREES function in Excel to convert coordinates from radians to degrees.
Using Formulas to Convert Coordinates
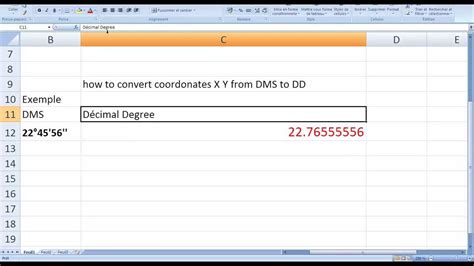
To apply the conversion formulas to a range of cells, follow these steps:
- Select the cell where you want to display the decimal coordinate.
- Enter the formula for latitude or longitude, depending on the coordinate type.
- Copy the formula down to the rest of the cells in the column.
- Repeat the process for the other coordinate type (longitude or latitude).
Alternatively, you can use an array formula to convert multiple coordinates at once. This approach is particularly useful when dealing with large datasets.
Using Array Formulas to Convert Coordinates
Array formulas allow you to perform calculations on multiple cells simultaneously. To use an array formula to convert coordinates, follow these steps:- Select the range of cells where you want to display the decimal coordinates.
- Enter the formula for latitude or longitude, depending on the coordinate type.
- Press
Ctrl+Shift+Enterto apply the array formula.
Note that array formulas can be resource-intensive, so use them judiciously, especially with large datasets.
Using Excel Functions to Convert Coordinates
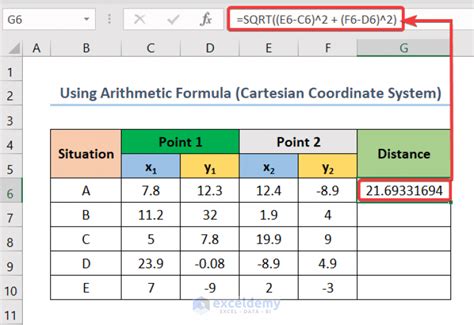
Excel provides several functions that can be used to convert coordinates, including:
DEGREES: Converts radians to degrees.RADIANS: Converts degrees to radians.DECIMALDEGREES: Converts degrees, minutes, and seconds to decimal degrees.
These functions can be used in conjunction with the formulas mentioned earlier to convert coordinates.
Using VBA Macros to Convert Coordinates
If you need to convert large datasets or perform complex calculations, you can use VBA macros to automate the process. VBA macros can be recorded or written from scratch to perform specific tasks.To use a VBA macro to convert coordinates, follow these steps:
- Open the Visual Basic Editor by pressing
Alt+F11or navigating toDeveloper>Visual Basic. - Create a new module by clicking
Insert>Module. - Write the VBA code to convert the coordinates.
- Run the macro by clicking
Run>Run Sub/UserForm.
Note that VBA macros require programming knowledge and can be error-prone if not written correctly.
Gallery of Converting Lat Long to Decimal in Excel
Converting Lat Long to Decimal in Excel
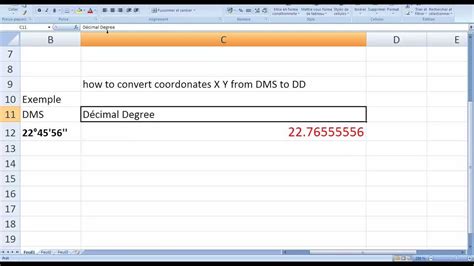
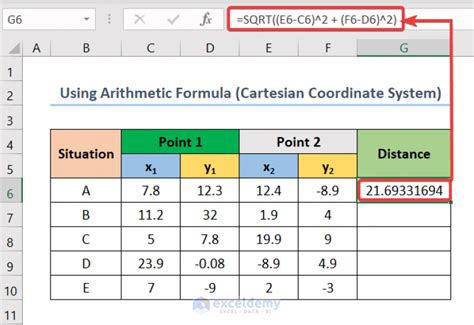
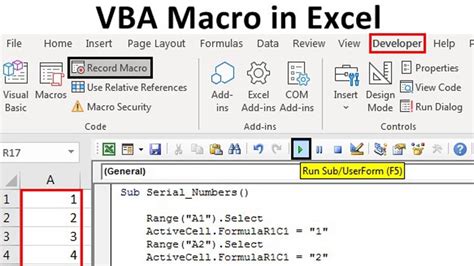
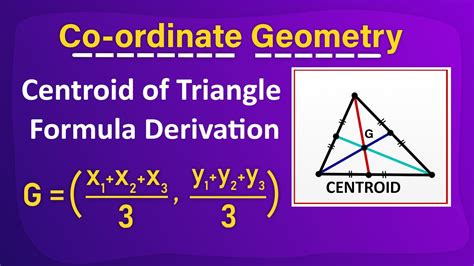
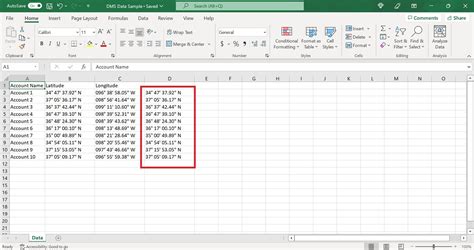
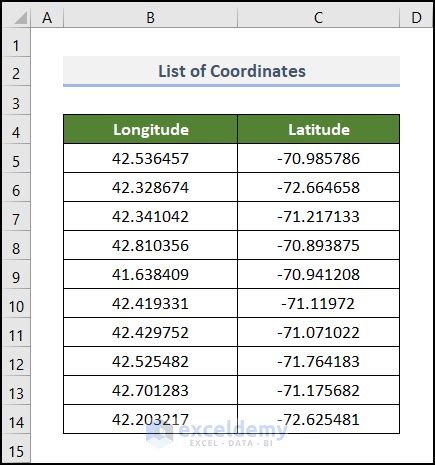
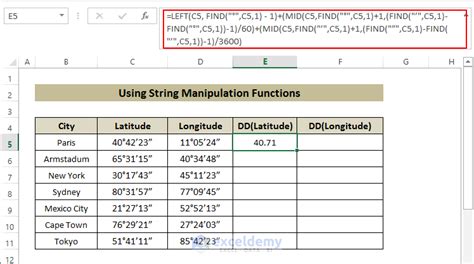
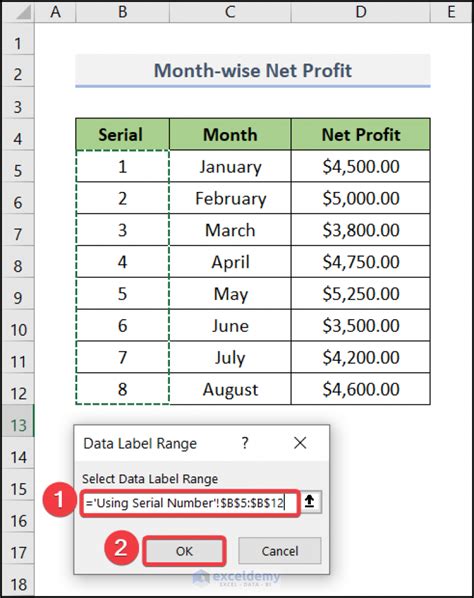
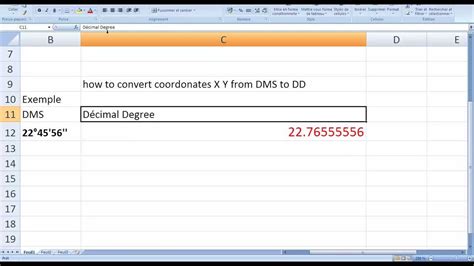
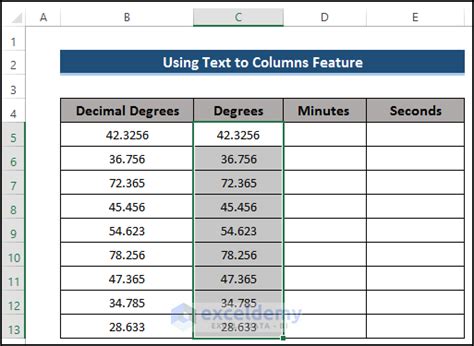
By following the steps outlined in this article, you can easily convert latitude and longitude coordinates from degrees, minutes, and seconds to decimal format in Excel. Whether you're working with small datasets or large-scale geographic information systems, mastering this conversion process will streamline your data analysis and mapping tasks.
