Converting military time to standard time can be a challenge, especially when working with large datasets in Excel. Military time, also known as 24-hour clock, is commonly used in various fields such as aviation, navigation, and the military. In this article, we will explore five ways to convert military time to standard time in Excel, making it easier for you to work with time-related data.
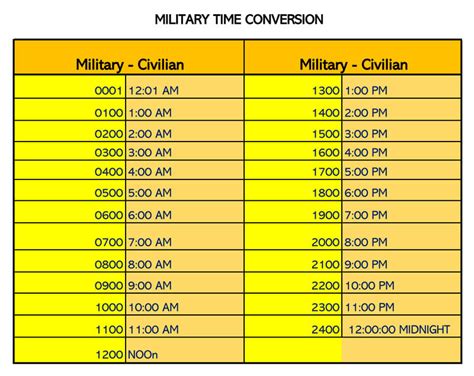
Understanding Military Time
Before we dive into the conversion methods, let's understand how military time works. Military time is based on a 24-hour clock, where the day starts at 0000 hours (midnight) and ends at 2359 hours (11:59 PM). The hours are numbered from 0 to 23, and the minutes and seconds remain the same as in standard time.
Method 1: Using the TEXT Function
One of the simplest ways to convert military time to standard time in Excel is by using the TEXT function. This function allows you to format a value as text using a specific format.
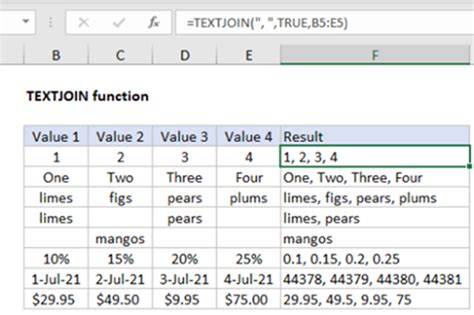
Assuming the military time is in cell A1, you can use the following formula to convert it to standard time:
=TEXT(A1,"hh:mm AM/PM")
This formula will format the value in cell A1 as a 12-hour clock with AM/PM designators.
Method 2: Using the MOD Function
Another way to convert military time to standard time is by using the MOD function. This function returns the remainder of a division operation, which can be used to extract the hour and minute components of the military time.
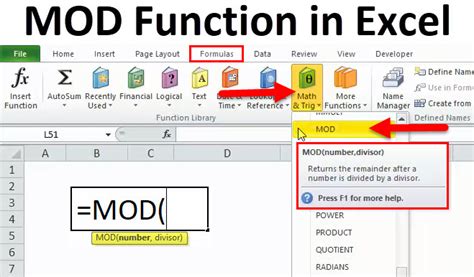
Assuming the military time is in cell A1, you can use the following formula to convert it to standard time:
=IF(MOD(A1,100)<60,MOD(A1,100),"") & ":" & IF(MOD(A1,100)>=60,MOD(A1,100)-60,"") & " " & IF(A1<12,"AM","PM")
This formula uses the MOD function to extract the hour and minute components of the military time and then formats the result as a 12-hour clock with AM/PM designators.
Method 3: Using the HOUR and MINUTE Functions
You can also use the HOUR and MINUTE functions to convert military time to standard time. These functions return the hour and minute components of a time value, respectively.
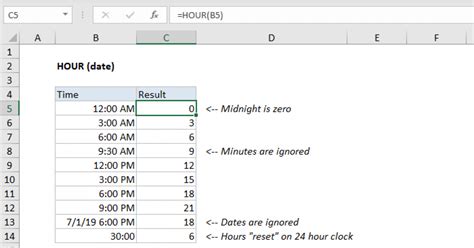
Assuming the military time is in cell A1, you can use the following formula to convert it to standard time:
=HOUR(A1) & ":" & MINUTE(A1) & " " & IF(HOUR(A1)<12,"AM","PM")
This formula uses the HOUR and MINUTE functions to extract the hour and minute components of the military time and then formats the result as a 12-hour clock with AM/PM designators.
Method 4: Using VBA Macro
If you need to convert a large dataset of military times to standard times, you can use a VBA macro to automate the process. Here's an example code snippet that demonstrates how to use a VBA macro to convert military time to standard time:
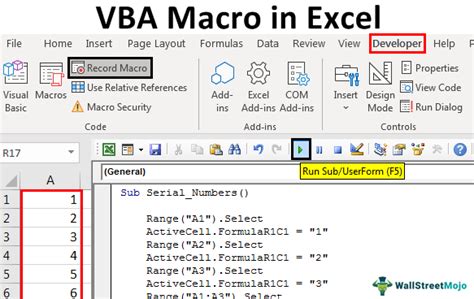
Sub ConvertMilitaryTime()
Dim cell As Range
For Each cell In Selection
If cell.Value >= 0 And cell.Value <= 2359 Then
cell.Value = Format(cell.Value, "hh:mm AM/PM")
End If
Next cell
End Sub
This macro loops through each cell in the selected range and converts the military time to standard time using the Format function.
Method 5: Using Power Query
Finally, you can also use Power Query to convert military time to standard time. Power Query is a powerful data manipulation tool in Excel that allows you to transform and analyze data with ease.
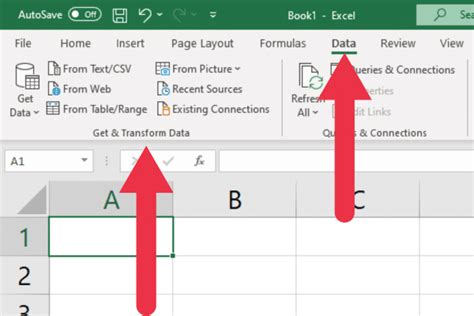
To convert military time to standard time using Power Query, follow these steps:
- Select the data range that contains the military times.
- Go to the "Data" tab and click on "From Table/Range".
- In the Power Query Editor, click on the "Add Column" tab and select "Custom Column".
- In the Custom Column dialog box, enter the following formula:
=Text.From(DateTime.From([Military Time]),"hh:mm tt")
- Click "OK" to create the new column.
- Load the data back into Excel by clicking on the "Load" button.
This method uses the Text.From function to format the military time as a 12-hour clock with AM/PM designators.
Military Time Conversion Gallery
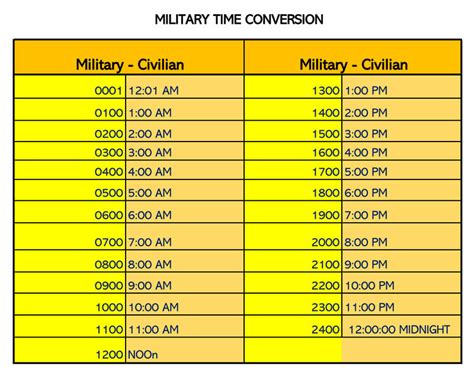
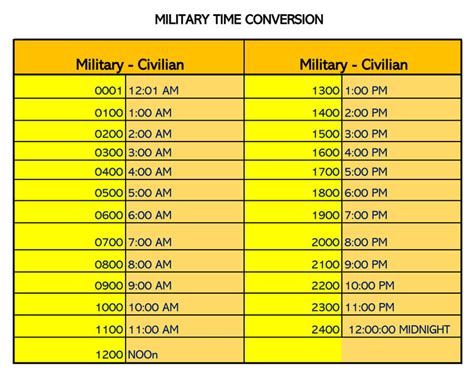
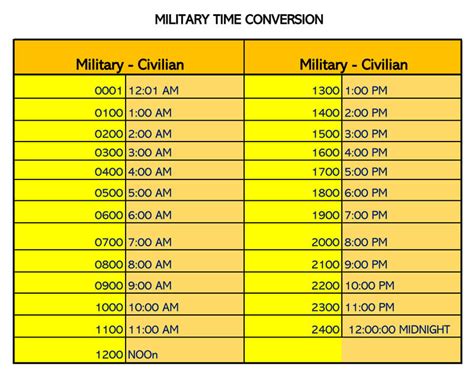
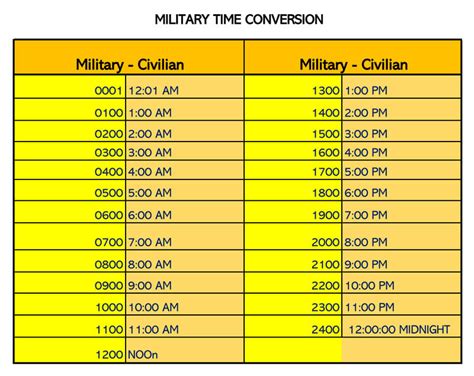
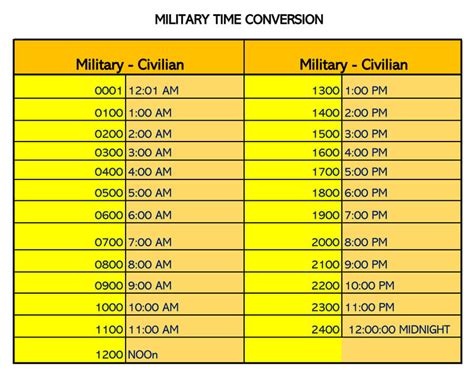
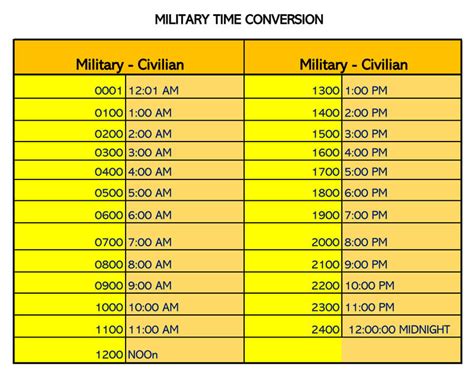
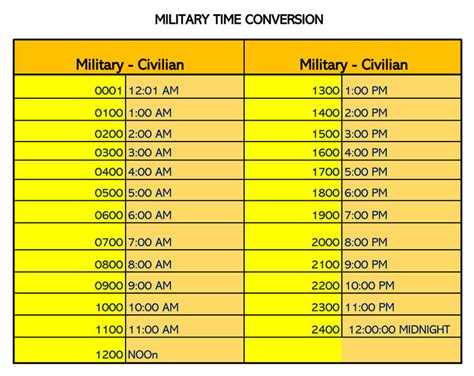
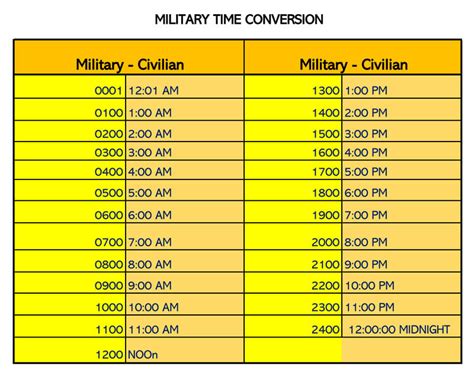
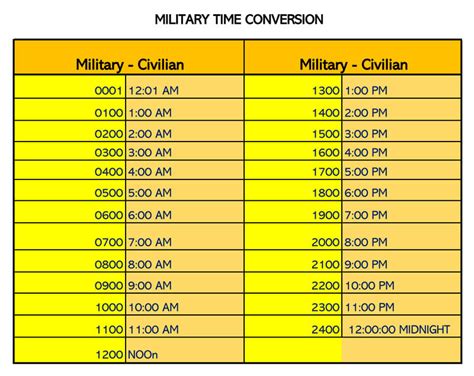
We hope this article has helped you learn how to convert military time to standard time in Excel using various methods. Whether you prefer using formulas, VBA macros, or Power Query, there's a method that suits your needs. Remember to practice and experiment with different techniques to become more proficient in working with time-related data in Excel.
If you have any questions or need further assistance, feel free to ask in the comments section below.
