Intro
Effortlessly convert month names to numbers in Excel with our easy-to-follow guide. Learn how to use formulas, functions, and formatting to extract numerical values from month names, including shortcuts for converting text to dates, month abbreviations, and more. Master Excels date manipulation techniques with our step-by-step tutorial.
Converting month names to numbers in Excel can be a tedious task, especially when dealing with large datasets. However, there are several ways to achieve this conversion easily and efficiently.
Why Convert Month Names to Numbers?
Before we dive into the methods, let's quickly discuss why converting month names to numbers is important. In Excel, dates are typically stored as numbers, with January 1, 1900, being represented as 1. This numerical representation allows for easy date calculations and sorting. However, when working with text data that includes month names, it's often necessary to convert these names to numbers to perform calculations or analysis.
Method 1: Using the MONTH Function
One of the easiest ways to convert month names to numbers is by using the MONTH function in Excel. This function takes a date as input and returns the month as a number.
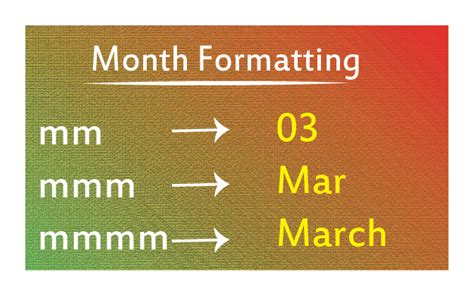
For example, if you have a cell with the text "January", you can use the following formula to convert it to a number:
=MONTH(DATEVALUE("1 " & A1 & " 2022"))
Assuming the month name is in cell A1, this formula returns the month number.
Method 2: Using the DATEVALUE Function
Another way to convert month names to numbers is by using the DATEVALUE function. This function converts a text string to a date value, which can then be used to extract the month number.
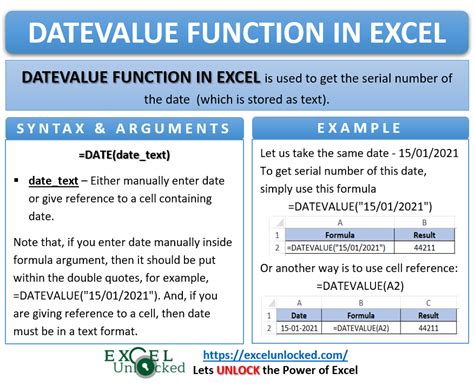
For example, if you have a cell with the text "January", you can use the following formula to convert it to a number:
=MONTH(DATEVALUE("1 " & A1 & " 2022"))
This formula is similar to the previous one, but uses the DATEVALUE function instead.
Method 3: Using a Lookup Table
If you have a list of month names and want to convert them to numbers, you can use a lookup table to achieve this. Create a table with the month names in one column and the corresponding numbers in another column.
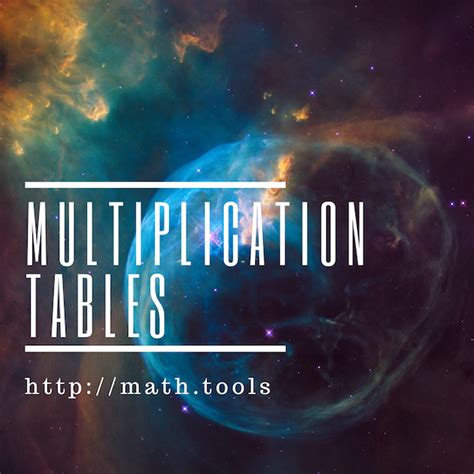
Then, use the VLOOKUP function to look up the month name and return the corresponding number.
=VLOOKUP(A1, B:C, 2, FALSE)
Assuming the month name is in cell A1 and the lookup table is in columns B and C, this formula returns the month number.
Method 4: Using Power Query
If you're using Excel 2016 or later, you can use Power Query to convert month names to numbers. Power Query is a powerful tool that allows you to manipulate and transform data easily.

To use Power Query, follow these steps:
- Select the cell with the month name.
- Go to the "Data" tab and click on "From Table/Range".
- In the Power Query editor, click on "Add Column" and select "Custom Column".
- In the formula bar, enter the following formula:
=Date.Month(DateTime.FromText([Month Name] & " 1, 2022"))
- Click "OK" to add the column.
- Load the data back into Excel.
Gallery of Month Name Conversion
Month Name Conversion Gallery
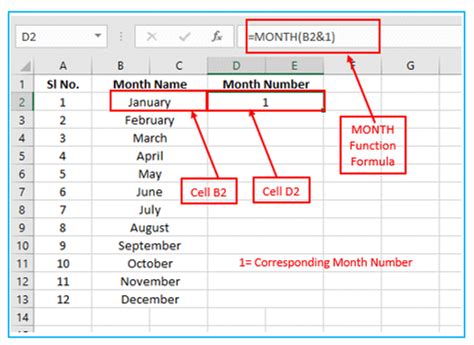
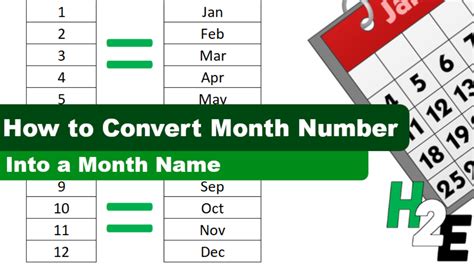
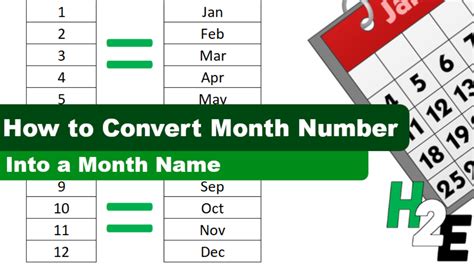
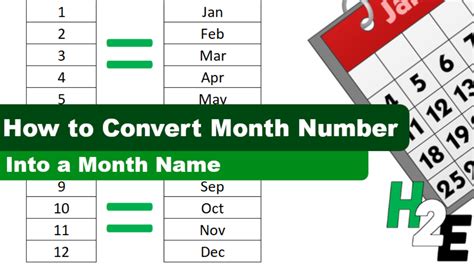
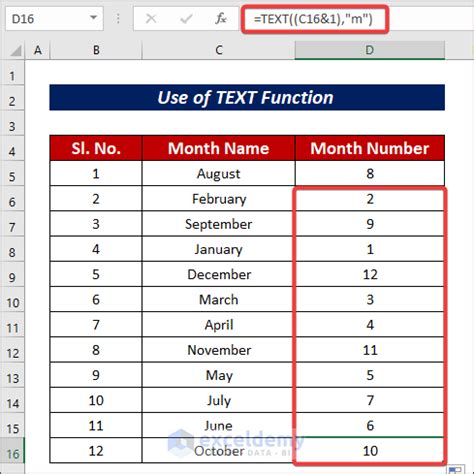
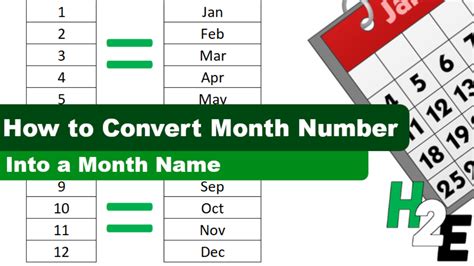
Conclusion
Converting month names to numbers in Excel is a common task that can be achieved using various methods. Whether you use the MONTH function, DATEVALUE function, a lookup table, or Power Query, the key is to find the method that works best for your specific use case. By mastering these methods, you'll be able to perform date calculations and analysis with ease.
We hope this article has been helpful in teaching you how to convert month names to numbers in Excel. Do you have any questions or need further assistance? Please leave a comment below.
