Intro
Discover how to convert month names to numbers in Excel with ease. Learn simple formulas and functions, including DATEVALUE, MONTH, and TEXT, to extract month numbers from dates and text strings. Simplify data analysis and visualization with these practical tips and tricks, optimized for Excel users of all levels.
Converting months to numbers in Excel can be a common task, especially when working with dates and data analysis. In this article, we will explore the various methods to easily convert months to numbers in Excel.
Understanding the Importance of Month-to-Number Conversion
In many cases, dates are represented in a format that includes the month as text (e.g., January, February, etc.). However, when performing calculations or data analysis, it is often necessary to convert these months to numerical values. This can help simplify data manipulation, sorting, and formatting. By converting months to numbers, you can easily perform calculations, create charts, and analyze data more efficiently.
Method 1: Using the MONTH Function
The MONTH function in Excel is a straightforward way to convert a date to a month number. This function takes a date as input and returns the month as a number between 1 (January) and 12 (December).
Syntax: MONTH(date)
Example:
| Date | Formula | Result |
|---|---|---|
| 02/15/2022 | =MONTH(A1) | 2 |
In this example, the MONTH function converts the date in cell A1 to a month number, which is 2 (February).
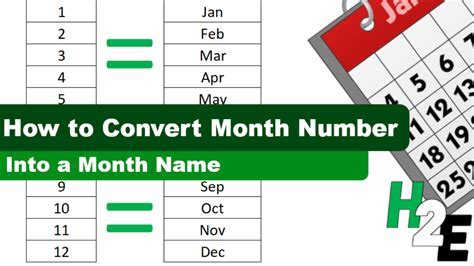
Method 2: Using the DATEVALUE Function
The DATEVALUE function in Excel converts a text string representing a date to a serial number that can be used for calculations. By combining this function with the MONTH function, you can convert a month text to a number.
Syntax: MONTH(DATEVALUE(date_text))
Example:
| Date Text | Formula | Result |
|---|---|---|
| February 2022 | =MONTH(DATEVALUE(A1&" 1")) | 2 |
In this example, the DATEVALUE function converts the date text in cell A1 to a serial number, and then the MONTH function extracts the month number from that serial number.
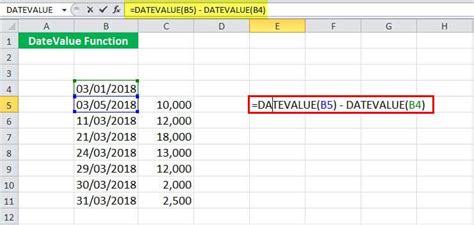
Method 3: Using the TEXT Function
If you have a month text in a cell and want to convert it to a number, you can use the TEXT function in combination with the MONTH function.
Syntax: MONTH(TEXT(date_text,"mmm"))
Example:
| Date Text | Formula | Result |
|---|---|---|
| Feb | =MONTH(TEXT(A1,"mmm")) | 2 |
In this example, the TEXT function converts the month text in cell A1 to a three-letter abbreviation ("Feb" becomes "Feb"), and then the MONTH function extracts the month number from that abbreviation.
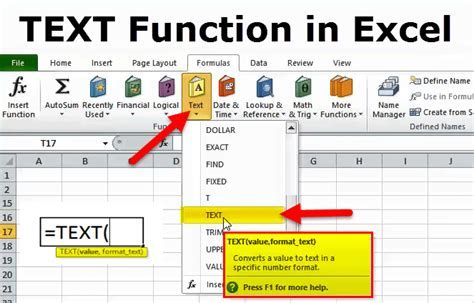
Method 4: Using VLOOKUP
If you have a list of month names and corresponding numbers, you can use the VLOOKUP function to convert a month text to a number.
Syntax: VLOOKUP(month_text, month_list, 2, FALSE)
Example:
| Month Text | Month Number |
|---|---|
| January | 1 |
| February | 2 |
| March | 3 |
| Month Text | Formula | Result |
|---|---|---|
| February | =VLOOKUP(A1, month_list, 2, FALSE) | 2 |
In this example, the VLOOKUP function looks up the month text in cell A1 in the month list and returns the corresponding month number.
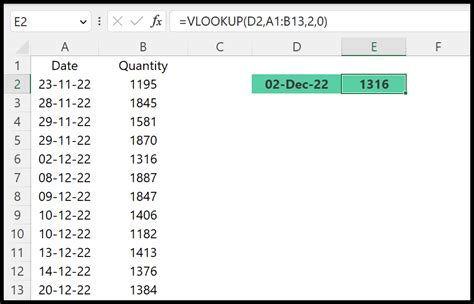
Gallery of Excel Month-to-Number Conversion Examples
Excel Month-to-Number Conversion Examples
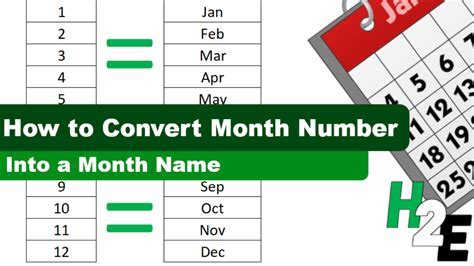
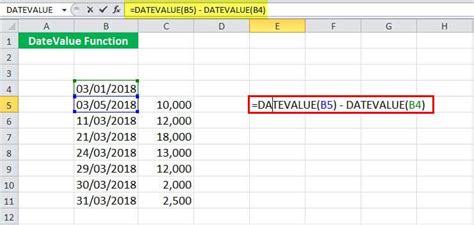
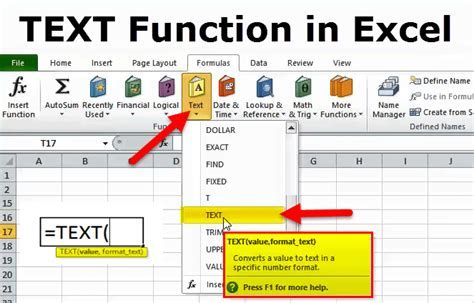
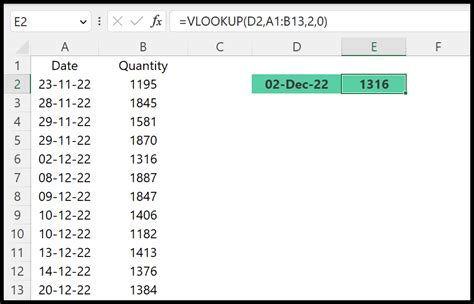
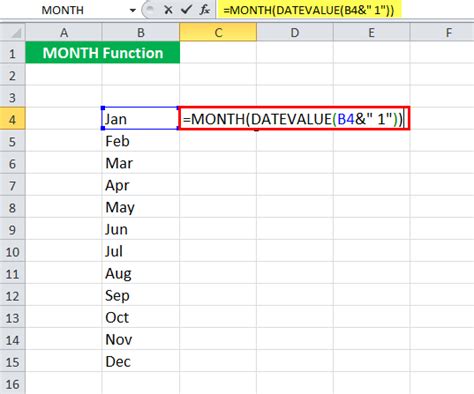
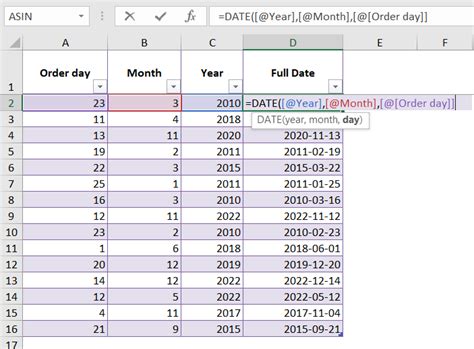
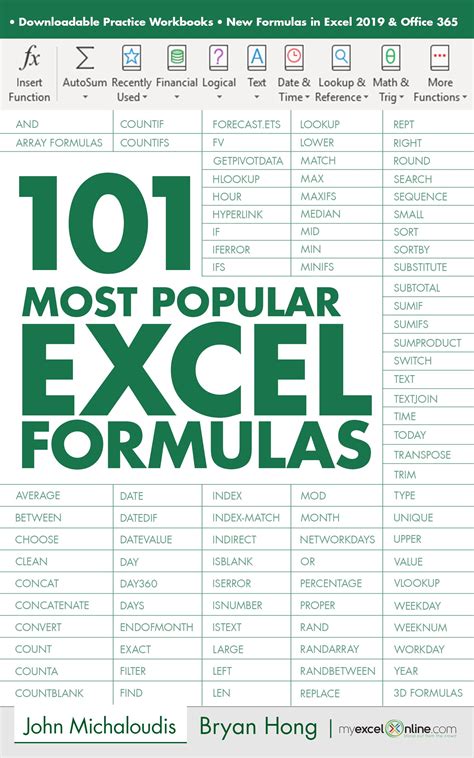
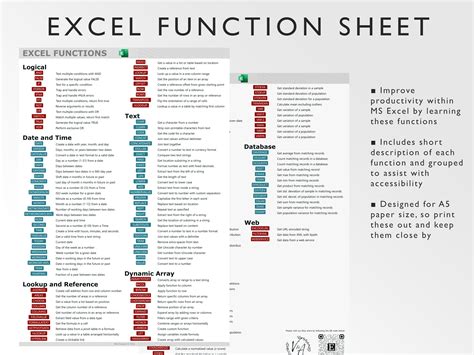
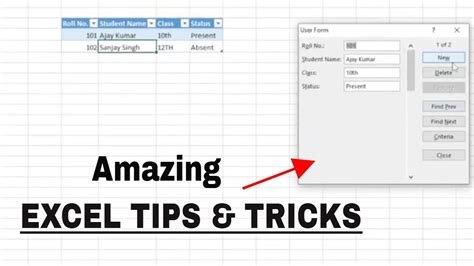
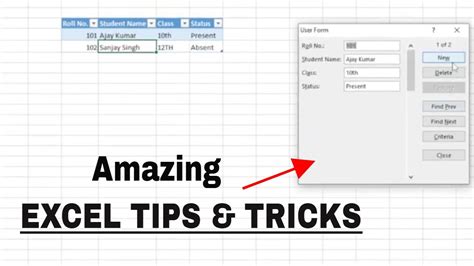
Conclusion: Take Control of Your Excel Data
Converting months to numbers in Excel can be a breeze using the methods outlined in this article. Whether you prefer using functions like MONTH, DATEVALUE, or TEXT, or rely on VLOOKUP, you can easily convert month texts to numerical values. By mastering these techniques, you'll be able to take control of your Excel data and perform calculations, create charts, and analyze data with ease.
