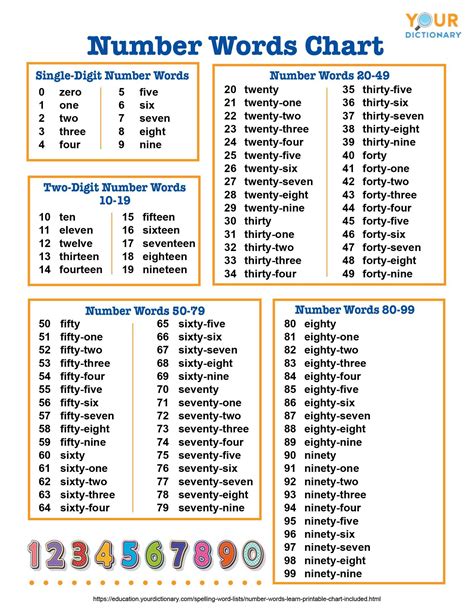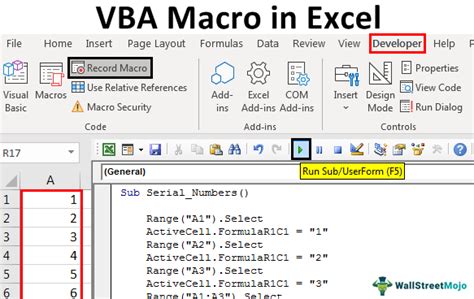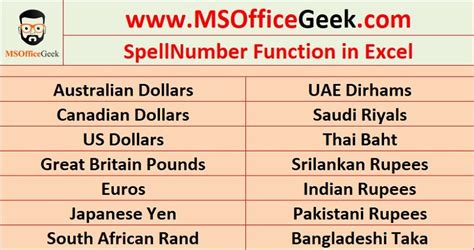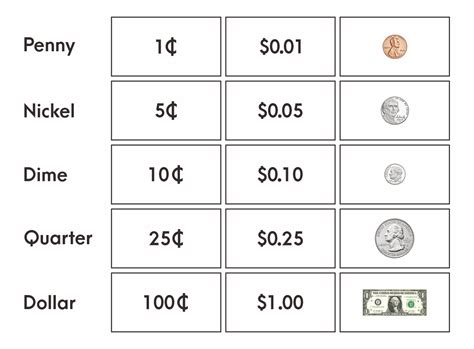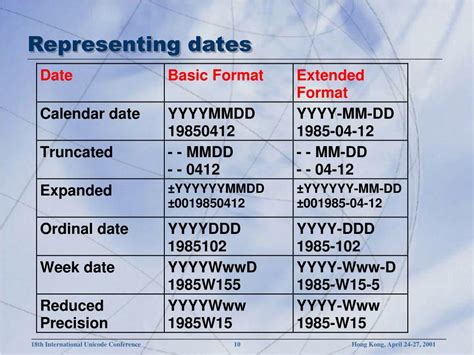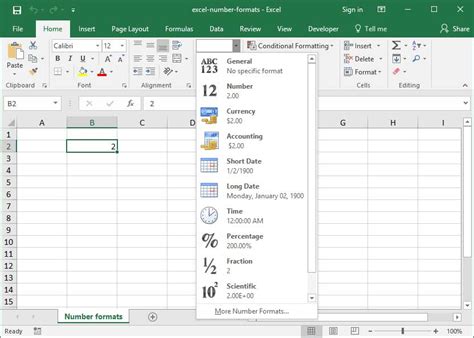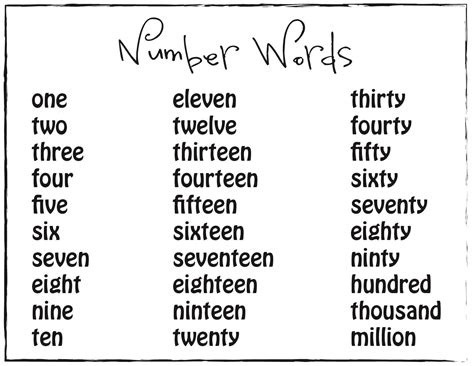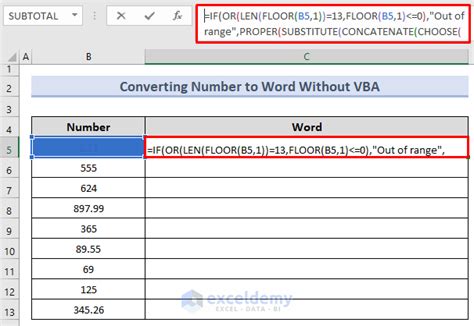Numbers play a crucial role in our daily lives, especially in the professional world. We use numbers to represent data, track progress, and make informed decisions. However, there are times when we need to convert numbers to letters, such as when creating invoices, writing checks, or filling out forms. In Microsoft Excel, converting numbers to letters can be a bit tricky, but don't worry, we've got you covered.
Converting numbers to letters in Excel can be useful in various scenarios. For instance, you may want to generate a written representation of a numerical value, such as a dollar amount or a date. This can be particularly useful when creating documents that require a written representation of numbers, such as formal letters or reports.
In this article, we'll show you how to convert numbers to letters in Excel easily. We'll cover the different methods, including using formulas, functions, and add-ins.
Method 1: Using the SpellNumber Function
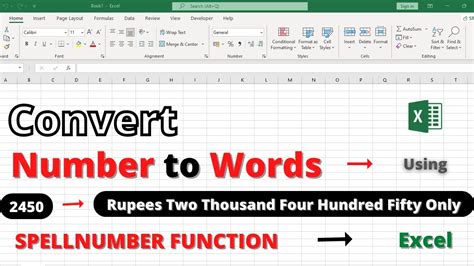
The SpellNumber function is a built-in function in Excel that converts numbers to written text. This function is particularly useful when working with currency values or dates. To use the SpellNumber function, follow these steps:
- Select the cell that contains the number you want to convert.
- Go to the Formula tab in the ribbon.
- Click on the "More Functions" button in the Function Library group.
- Select "Text" from the drop-down menu.
- Click on "SpellNumber" from the list of available functions.
- Enter the number you want to convert in the "Number" field.
- Click "OK" to apply the function.
The SpellNumber function will convert the number to written text, including the currency symbol or date format.
Example: Converting a Currency Value
Suppose you have a cell that contains the value $100.00, and you want to convert it to written text. Using the SpellNumber function, you can convert the value to "One Hundred Dollars and 00/100 cents".
Method 2: Using VBA Macros
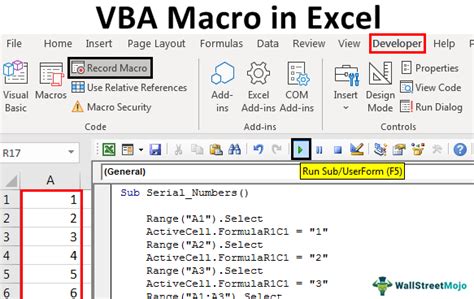
VBA (Visual Basic for Applications) macros can be used to create custom functions that convert numbers to letters. To create a VBA macro, follow these steps:
- Open the Visual Basic Editor by pressing "Alt + F11" or by navigating to Developer > Visual Basic in the ribbon.
- In the Visual Basic Editor, click on "Insert" > "Module" to insert a new module.
- In the module, enter the following code:
Function NumberToWords(num As Long) As String
Dim ones As Variant
Dim tens As Variant
Dim hundreds As Variant
ones = Array("", "One", "Two", "Three", "Four", "Five", "Six", "Seven", "Eight", "Nine")
tens = Array("", "", "Twenty", "Thirty", "Forty", "Fifty", "Sixty", "Seventy", "Eighty", "Ninety")
hundreds = Array("", "One Hundred", "Two Hundred", "Three Hundred", "Four Hundred", "Five Hundred", "Six Hundred", "Seven Hundred", "Eight Hundred", "Nine Hundred")
If num < 10 Then
NumberToWords = ones(num)
ElseIf num < 100 Then
NumberToWords = tens(Int(num / 10)) & " " & ones(num Mod 10)
ElseIf num < 1000 Then
NumberToWords = hundreds(Int(num / 100)) & " " & NumberToWords(Int(num Mod 100))
Else
NumberToWords = ""
End If
End Function
- Save the module by clicking on "File" > "Save" (or press "Ctrl + S").
- Return to the Excel worksheet and enter the formula
=NumberToWords(A1)in a new cell, where A1 contains the number you want to convert.
The VBA macro will convert the number to written text, including the ones, tens, and hundreds places.
Example: Converting a Date
Suppose you have a cell that contains the date "2022-07-25", and you want to convert it to written text. Using the VBA macro, you can convert the date to "Twenty-Fifth of July, Two Thousand and Twenty-Two".
Method 3: Using Add-ins
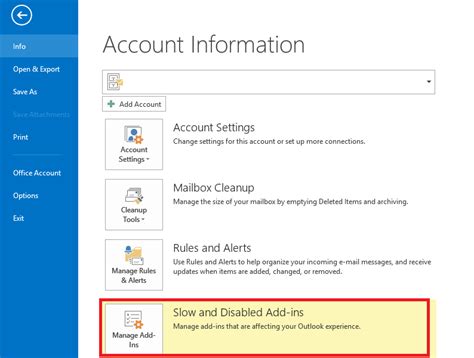
There are several add-ins available that can convert numbers to letters in Excel. One popular add-in is the "Number to Words" add-in, which can be downloaded from the Microsoft Office Store. To use the add-in, follow these steps:
- Go to the Microsoft Office Store and download the "Number to Words" add-in.
- Install the add-in by following the instructions provided.
- Open Excel and navigate to the "Home" tab in the ribbon.
- Click on the "Number to Words" button in the "Number" group.
- Select the cell that contains the number you want to convert.
- Click on the "Convert" button to apply the add-in.
The add-in will convert the number to written text, including the ones, tens, and hundreds places.
Example: Converting a Currency Value
Suppose you have a cell that contains the value $100.00, and you want to convert it to written text. Using the add-in, you can convert the value to "One Hundred Dollars and 00/100 cents".
Conclusion
Converting numbers to letters in Excel can be a bit tricky, but with the methods outlined above, you can easily convert numbers to written text. Whether you use the SpellNumber function, VBA macros, or add-ins, you can generate written representations of numerical values, including currency values and dates.
We hope this article has been helpful in showing you how to convert numbers to letters in Excel. If you have any questions or need further assistance, please don't hesitate to ask.
Number to Words Image Gallery