The world of numbers! As a professional, you're probably no stranger to working with large datasets in Excel. But let's face it – staring at a sea of numbers can be overwhelming, especially when dealing with millions. Fortunately, Excel has a few tricks up its sleeve to make converting numbers to millions a breeze. In this article, we'll explore the various methods to convert numbers to millions in Excel, along with some practical examples and tips to enhance your productivity.
Why Convert Numbers to Millions in Excel?
Before we dive into the nitty-gritty, let's understand why converting numbers to millions is essential in Excel. Here are a few reasons:
- Improved readability: Large numbers can be difficult to read and comprehend, especially when dealing with financial data or statistical analysis. Converting numbers to millions makes it easier to analyze and visualize data.
- Simplified calculations: When working with millions, calculations become more manageable, and you're less likely to make errors.
- Enhanced data visualization: Representing numbers in millions allows for more effective data visualization, making it easier to identify trends and patterns.
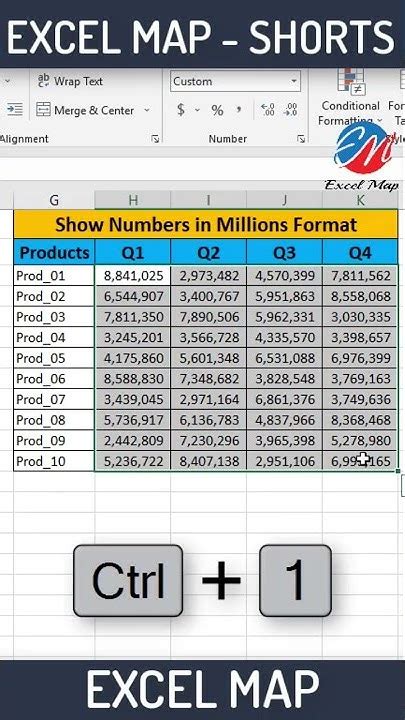
Method 1: Using the Format Cells Option
One of the simplest ways to convert numbers to millions in Excel is by using the Format Cells option. Here's how:
- Select the cells containing the numbers you want to convert.
- Right-click on the selected cells and choose Format Cells.
- In the Format Cells dialog box, click on the Number tab.
- Select Custom from the Category list.
- In the Type field, enter
#,##0,,M(without quotes). - Click OK.
This will display the numbers in millions, with an "M" suffix.
Method 2: Using the Text Function
The TEXT function is another way to convert numbers to millions in Excel. Here's the syntax:
=TEXT(A1,"#,##0,,M")
Where A1 is the cell containing the number you want to convert.
- Select the cell where you want to display the converted number.
- Type the formula
=TEXT(A1,"#,##0,,M"). - Press Enter.
This will display the number in millions, with an "M" suffix.
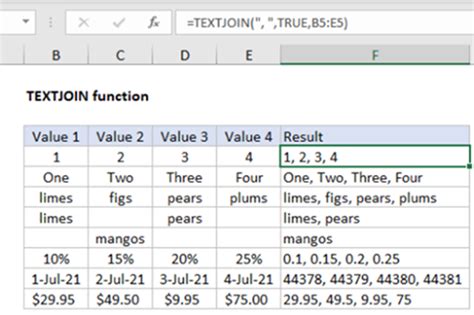
Method 3: Using the Power Query Editor
If you're using Excel 2016 or later, you can use the Power Query Editor to convert numbers to millions. Here's how:
- Select the cells containing the numbers you want to convert.
- Go to the Data tab > From Table/Range.
- In the Power Query Editor, click on the column header containing the numbers.
- Click on the Transform tab > Format > Custom.
- In the Custom format field, enter
#,##0,,M(without quotes). - Click OK.
This will display the numbers in millions, with an "M" suffix.
Method 4: Using VBA Macro
If you're comfortable with VBA, you can create a macro to convert numbers to millions. Here's an example code:
Sub ConvertToMillions()
Selection.NumberFormat = "#,##0,,M"
End Sub
- Open the Visual Basic Editor (VBE) by pressing Alt + F11.
- In the VBE, go to Insert > Module.
- Paste the code into the module.
- Save the module by clicking File > Save.
- Go back to your Excel sheet and select the cells containing the numbers you want to convert.
- Run the macro by clicking Developer > Macros > ConvertToMillions.
This will display the numbers in millions, with an "M" suffix.
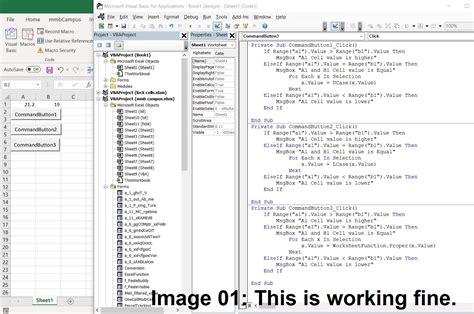
Gallery of Converting Numbers to Millions in Excel
Converting Numbers to Millions in Excel Image Gallery
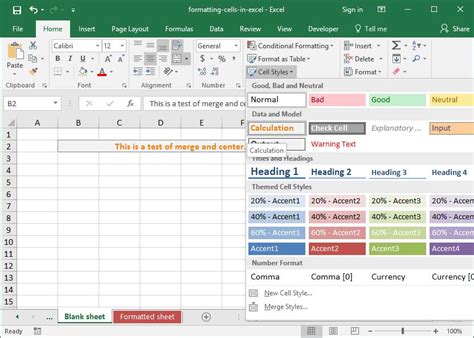
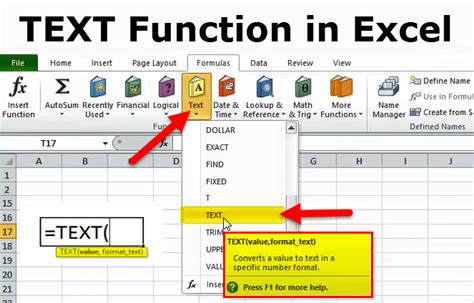
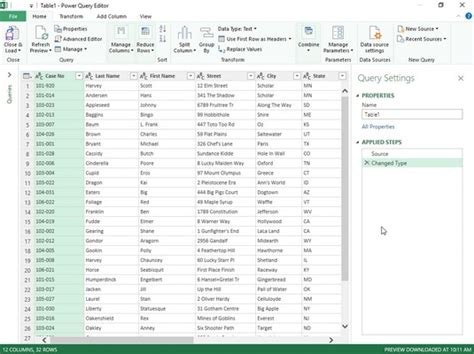
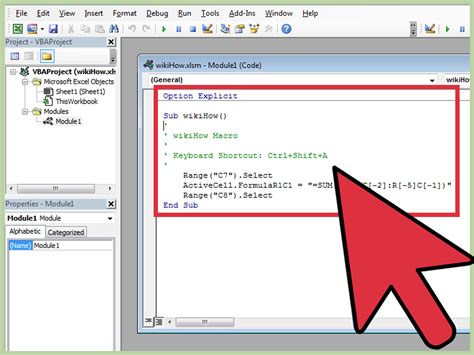
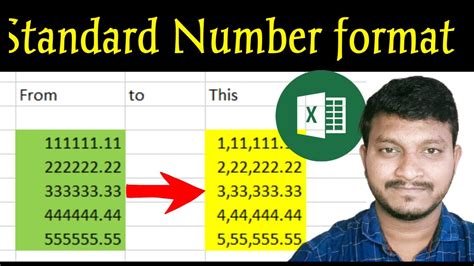
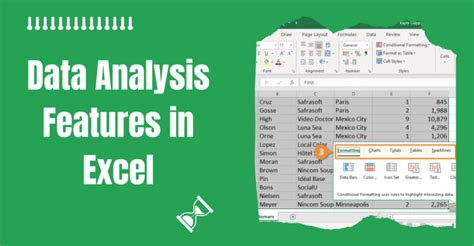
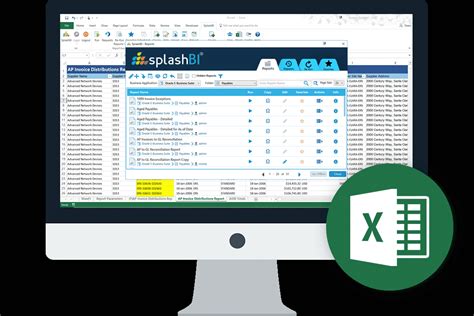
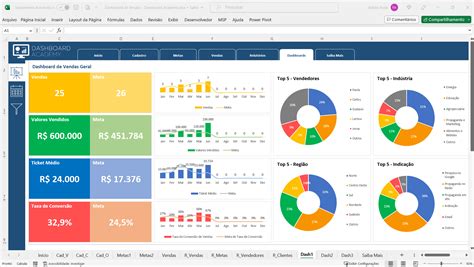
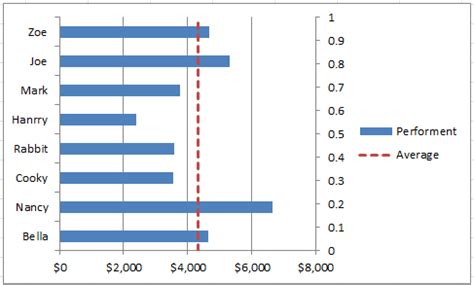
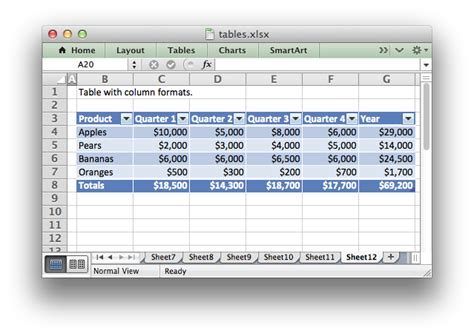
Conclusion and Next Steps
Converting numbers to millions in Excel is a straightforward process that can significantly improve the readability and analysis of your data. Whether you use the Format Cells option, Text function, Power Query Editor, or VBA macro, you'll be able to efficiently convert numbers to millions. Remember to practice these methods and explore other Excel features to enhance your productivity and data analysis skills.
We hope you found this article helpful. Share your experiences and tips for converting numbers to millions in Excel in the comments section below. Happy Excel-ing!
