Converting numbers to months in Excel can be a tedious task, especially when dealing with large datasets. However, with the right formulas and techniques, you can easily achieve this conversion and make your data more readable and manageable. In this article, we will explore five ways to convert numbers to months in Excel, along with their advantages and limitations.
Understanding the Problem
When working with dates in Excel, it's common to encounter numbers that represent months, such as 1 for January, 2 for February, and so on. However, these numbers may not provide the necessary context or clarity, making it difficult to analyze and understand the data. Converting these numbers to their corresponding month names can greatly improve the readability and usability of your data.
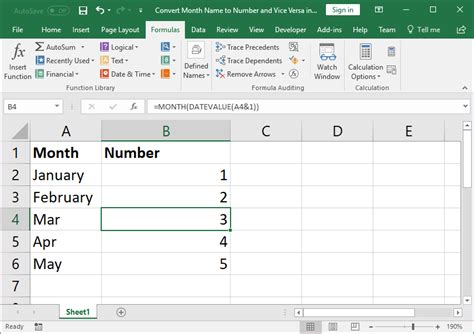
Method 1: Using the TEXT Function
One of the simplest ways to convert numbers to months in Excel is by using the TEXT function. This function allows you to format a value as a specific text string, including month names.
Formula: =TEXT(A1,"mmmm")
Assuming the number is in cell A1, this formula will return the full month name corresponding to the number. For example, if A1 contains the number 1, the formula will return "January".
Method 2: Using the CHOOSE Function
Another way to convert numbers to months is by using the CHOOSE function. This function allows you to select a value from a list based on a position number.
Formula: =CHOOSE(A1,"January","February","March","April","May","June","July","August","September","October","November","December")
This formula uses the number in cell A1 as the position number to select the corresponding month name from the list.
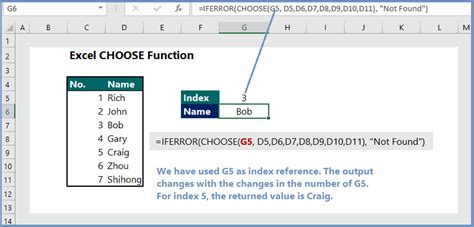
Method 3: Using the VLOOKUP Function
The VLOOKUP function is a powerful tool in Excel that allows you to search for a value in a table and return a corresponding value from another column.
Formula: =VLOOKUP(A1, month_table, 2, FALSE)
Assuming you have a table with the month numbers in the first column and the corresponding month names in the second column, this formula will look up the number in cell A1 and return the corresponding month name.
Method 4: Using the INDEX-MATCH Function
The INDEX-MATCH function is a more flexible and efficient alternative to the VLOOKUP function.
Formula: =INDEX(month_names, MATCH(A1, month_numbers, 0))
Assuming you have two arrays, one with the month numbers and another with the corresponding month names, this formula will look up the number in cell A1 and return the corresponding month name.
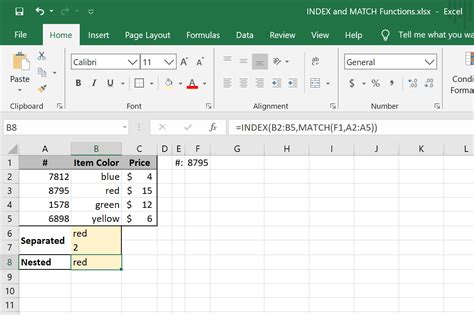
Method 5: Using a Custom List
If you need to convert numbers to months frequently, you can create a custom list in Excel to simplify the process.
Formula: =A1&" - "&MONTH_NAME(A1)
Assuming you have a list of month numbers and names in a table, you can create a custom list by selecting the list and going to File > Options > Advanced > Edit Custom Lists.
Once you have created the custom list, you can use the formula above to convert numbers to months.
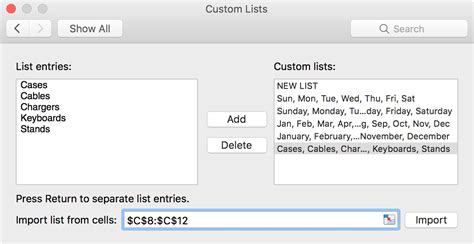
Gallery of Excel Formulas
Excel Formulas to Convert Number to Month
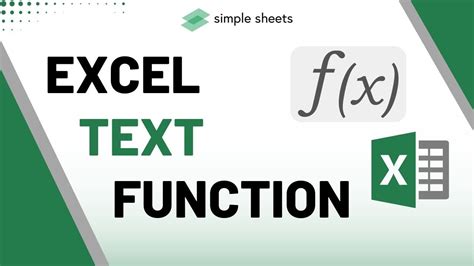
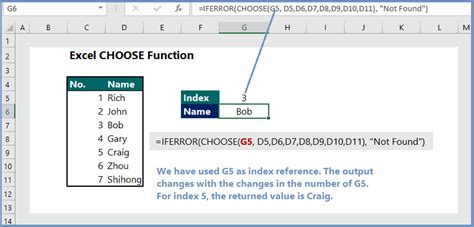
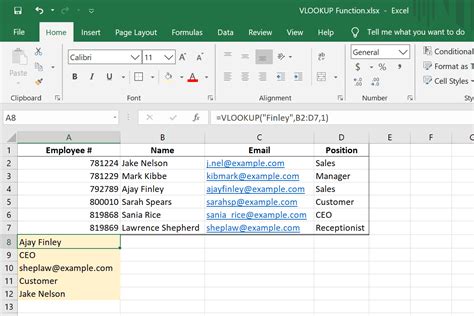
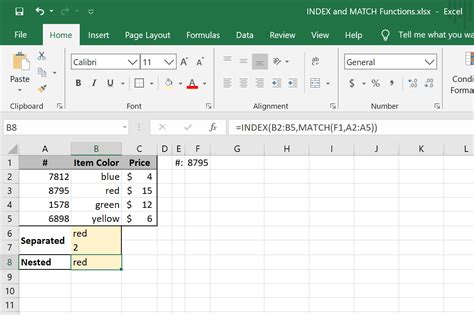
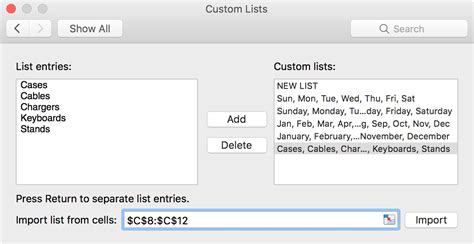
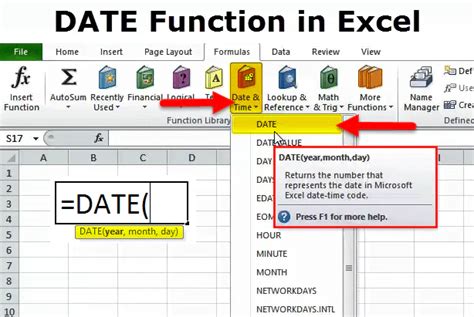
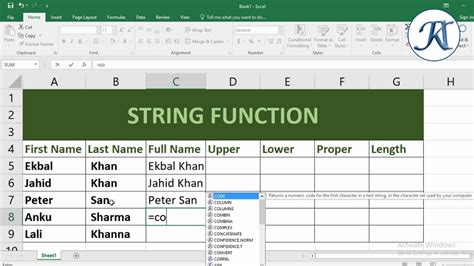
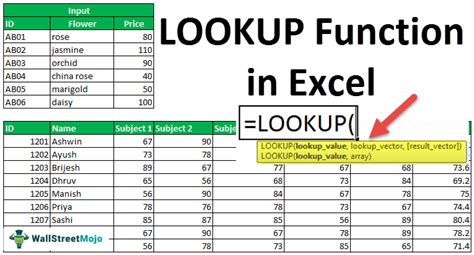
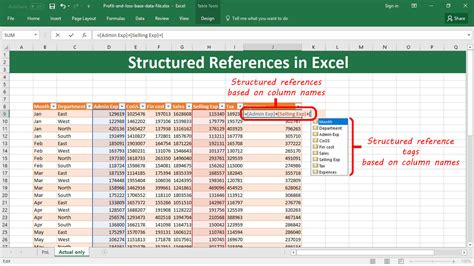
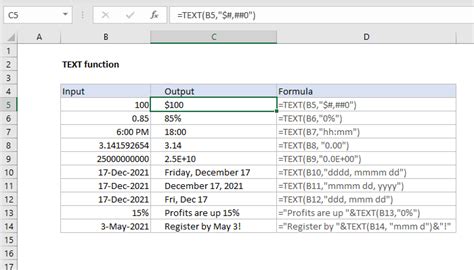
By using one of these methods, you can easily convert numbers to months in Excel and make your data more readable and manageable. Whether you prefer using formulas, functions, or custom lists, there's a solution that suits your needs and skill level.
