Converting numbers to months in Excel can be a useful skill, especially when working with dates and financial data. In this article, we will explore the different methods to convert numbers to months in Excel, including using formulas, functions, and formatting.
The importance of converting numbers to months in Excel cannot be overstated. It can help to make your data more readable and easier to analyze. For instance, if you have a list of numbers representing months, it can be difficult to understand what each number represents. By converting these numbers to month names, you can make your data more intuitive and user-friendly.
In addition, converting numbers to months can also help to avoid errors. When working with dates, it's easy to get confused between numbers and month names. By converting numbers to months, you can ensure that your data is accurate and consistent.
Method 1: Using the TEXT Function
One way to convert numbers to months in Excel is by using the TEXT function. The TEXT function is a powerful function that allows you to format numbers as text. To use the TEXT function to convert numbers to months, follow these steps:
- Select the cell where you want to display the month name.
- Type
=TEXT(A1,"mmm"), where A1 is the cell containing the number you want to convert. - Press Enter to apply the formula.
The "mmm" format code will display the month name as a three-letter abbreviation (e.g., "Jan" for January). If you want to display the full month name, use the "mmmm" format code instead.
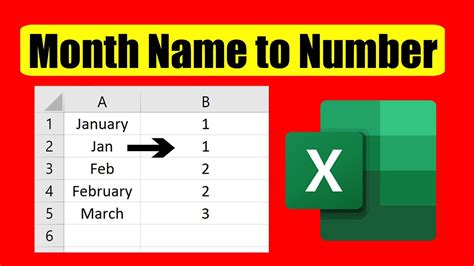
Method 2: Using the CHOOSE Function
Another way to convert numbers to months in Excel is by using the CHOOSE function. The CHOOSE function is a useful function that allows you to select a value from a list based on a number. To use the CHOOSE function to convert numbers to months, follow these steps:
- Select the cell where you want to display the month name.
- Type
=CHOOSE(A1,"January","February","March","April","May","June","July","August","September","October","November","December"), where A1 is the cell containing the number you want to convert. - Press Enter to apply the formula.
This formula will display the month name corresponding to the number in cell A1. For example, if cell A1 contains the number 1, the formula will display "January".
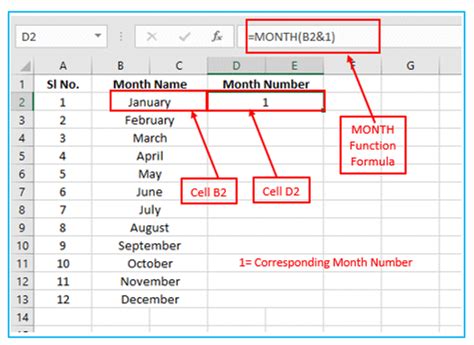
Method 3: Using the DATE Function
A third way to convert numbers to months in Excel is by using the DATE function. The DATE function is a useful function that allows you to create a date value based on a year, month, and day. To use the DATE function to convert numbers to months, follow these steps:
- Select the cell where you want to display the month name.
- Type
=TEXT(DATE(2022,A1,1),"mmmm"), where A1 is the cell containing the number you want to convert. - Press Enter to apply the formula.
This formula will display the month name corresponding to the number in cell A1. For example, if cell A1 contains the number 1, the formula will display "January".
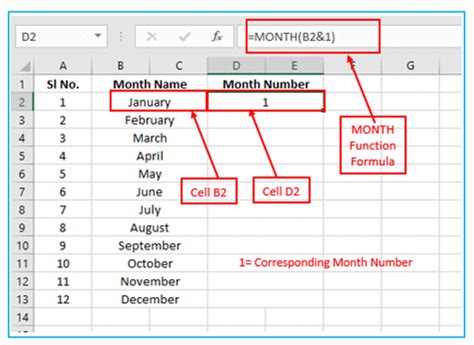
Method 4: Using Custom Number Formatting
A fourth way to convert numbers to months in Excel is by using custom number formatting. To use custom number formatting to convert numbers to months, follow these steps:
- Select the cell containing the number you want to convert.
- Right-click on the cell and select "Format Cells".
- In the Format Cells dialog box, click on the "Custom" category.
- In the Type field, enter
mmmormmmmto display the month name as a three-letter abbreviation or full month name, respectively. - Click OK to apply the formatting.
This will display the month name corresponding to the number in the cell.
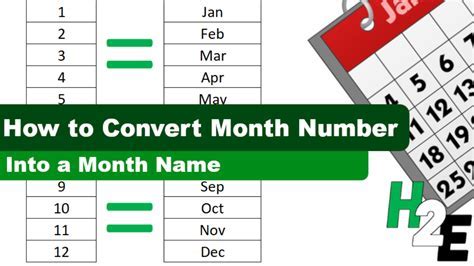
Method 5: Using VBA Macro
A fifth way to convert numbers to months in Excel is by using a VBA macro. To use a VBA macro to convert numbers to months, follow these steps:
- Press Alt + F11 to open the Visual Basic Editor.
- In the Visual Basic Editor, click on "Insert" and then select "Module".
- In the Module window, paste the following code:
Function ConvertNumberToMonth(num As Integer) As String
Select Case num
Case 1
ConvertNumberToMonth = "January"
Case 2
ConvertNumberToMonth = "February"
Case 3
ConvertNumberToMonth = "March"
Case 4
ConvertNumberToMonth = "April"
Case 5
ConvertNumberToMonth = "May"
Case 6
ConvertNumberToMonth = "June"
Case 7
ConvertNumberToMonth = "July"
Case 8
ConvertNumberToMonth = "August"
Case 9
ConvertNumberToMonth = "September"
Case 10
ConvertNumberToMonth = "October"
Case 11
ConvertNumberToMonth = "November"
Case 12
ConvertNumberToMonth = "December"
End Select
End Function
- Save the macro by clicking on "File" and then selecting "Save".
- Close the Visual Basic Editor.
- Select the cell where you want to display the month name.
- Type
=ConvertNumberToMonth(A1), where A1 is the cell containing the number you want to convert. - Press Enter to apply the formula.
This will display the month name corresponding to the number in cell A1.
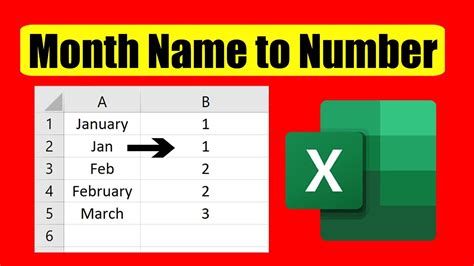
Gallery of Converting Numbers to Months in Excel
Converting Numbers to Months in Excel
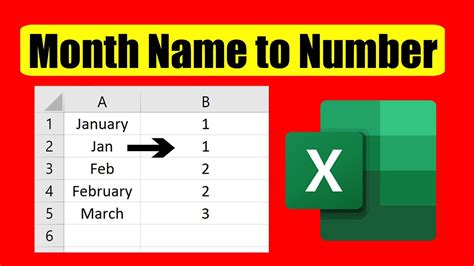
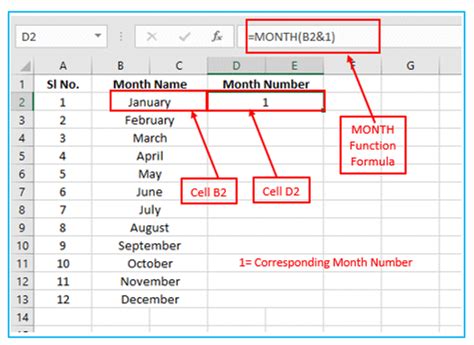
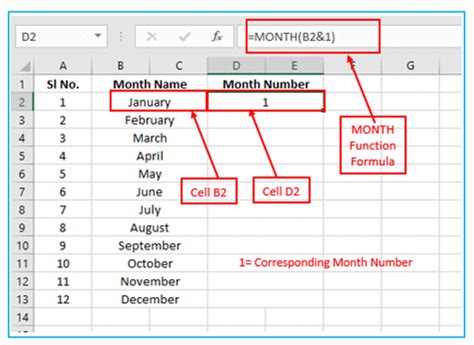
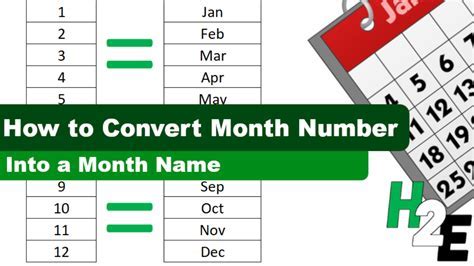
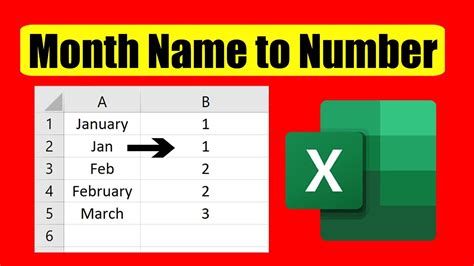
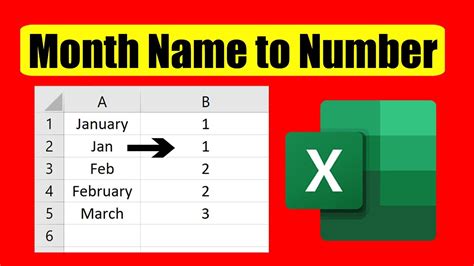
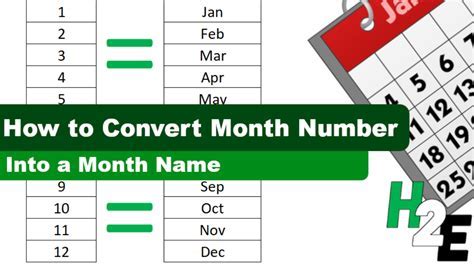
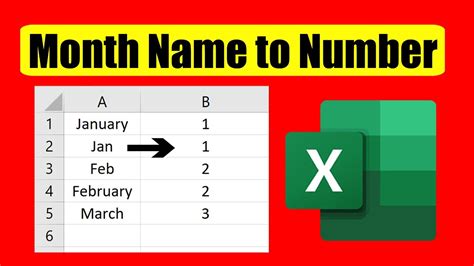
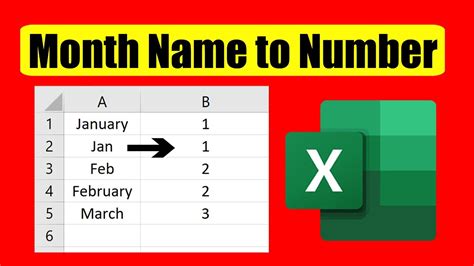
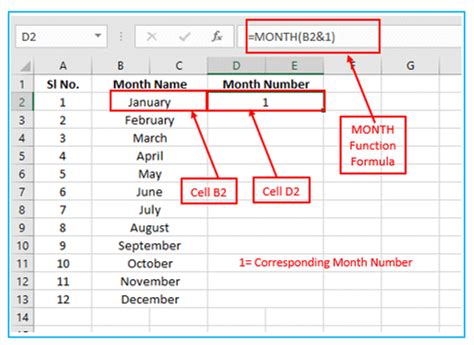
We hope this article has helped you to learn how to convert numbers to months in Excel. Whether you are using the TEXT function, CHOOSE function, DATE function, custom number formatting, or a VBA macro, we are confident that you will be able to find a method that works for you.
