Intro
Unlock the power of Google Sheets with these 7 easy methods to convert numbers. Learn how to import data from various formats, including CSV, Excel, and more. Master data conversion, formatting, and manipulation techniques to streamline your workflow and boost productivity. Discover how to convert numbers to Google Sheets efficiently and accurately.
Converting numbers to Google Sheets can be a tedious task, especially when dealing with large datasets. However, with the right techniques and tools, you can streamline the process and make it more efficient. In this article, we will explore seven ways to convert numbers to Google Sheets, from simple copy-paste methods to more advanced formulas and add-ons.
The Importance of Accurate Data Conversion
Before we dive into the methods, it's essential to understand the importance of accurate data conversion. When working with numbers, even small errors can have significant consequences. Inaccurate data can lead to incorrect analysis, poor decision-making, and a loss of credibility. Therefore, it's crucial to ensure that your data is converted accurately and efficiently.
Method 1: Copy-Paste
The simplest way to convert numbers to Google Sheets is by copying and pasting them from a text file or another spreadsheet. This method is ideal for small datasets and can be done quickly. However, it's not suitable for large datasets, as it can be time-consuming and prone to errors.
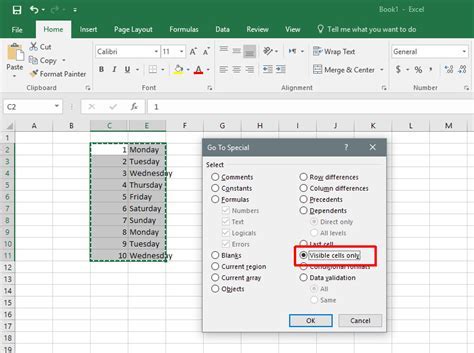
Method 2: Importing CSV Files
If you have a large dataset in a CSV file, you can import it directly into Google Sheets. This method is more efficient than copy-pasting and can handle large datasets. To import a CSV file, go to the "File" menu, select "Import," and choose the CSV file.
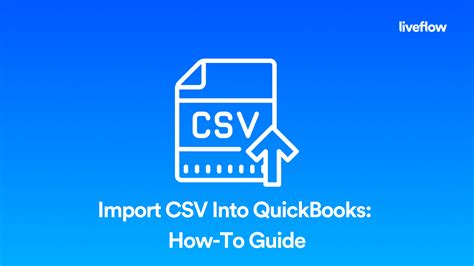
Method 3: Using the VALUE Function
The VALUE function in Google Sheets can convert text to numbers. This function is useful when you have a column of text values that you want to convert to numbers. To use the VALUE function, select the cell range, type =VALUE(A1:A10), and press Enter.
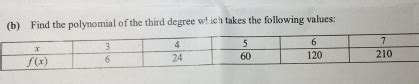
Method 4: Using the TEXT TO COLUMNS Function
The TEXT TO COLUMNS function in Google Sheets can convert text to numbers and split the text into separate columns. This function is useful when you have a column of text values that you want to convert to numbers and split into separate columns. To use the TEXT TO COLUMNS function, select the cell range, go to the "Data" menu, and select "Split text to columns."
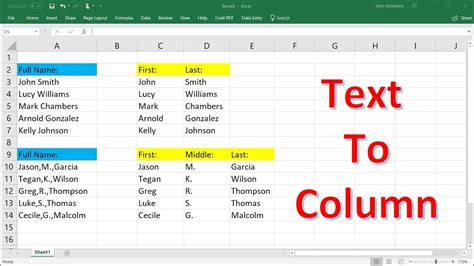
Method 5: Using Regular Expressions
Regular expressions can be used to extract numbers from text values in Google Sheets. This method is more advanced and requires knowledge of regular expressions. To use regular expressions, select the cell range, go to the "Find and replace" menu, and select "Regular expressions."
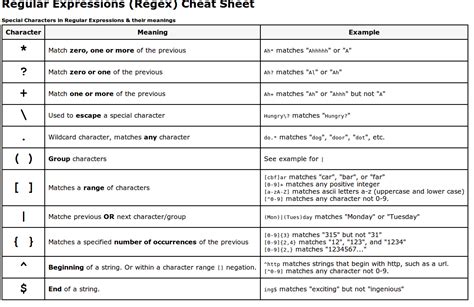
Method 6: Using Add-ons
There are several add-ons available for Google Sheets that can convert numbers to text, such as the "Numbers to Text" add-on. These add-ons can automate the conversion process and save time. To install an add-on, go to the "Add-ons" menu, select "Get add-ons," and search for the add-on.
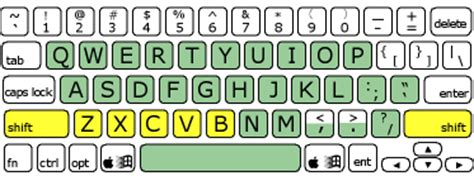
Method 7: Using Script
Google Apps Script can be used to automate the conversion process and convert numbers to text. This method is more advanced and requires knowledge of scripting. To use script, go to the "Tools" menu, select "Script editor," and write the script.
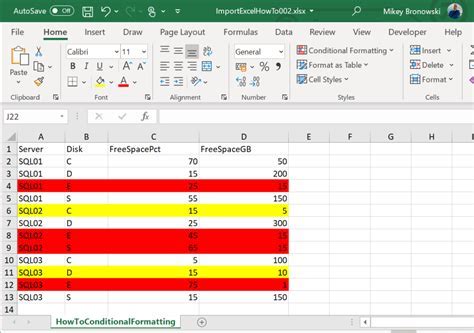
Gallery of Number Conversion Methods
Number Conversion Methods

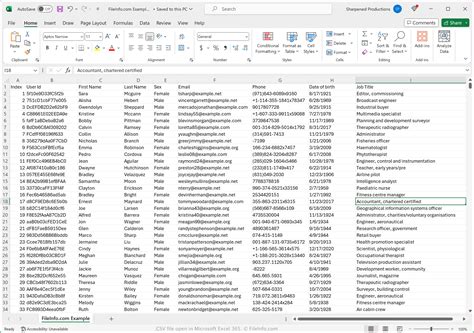
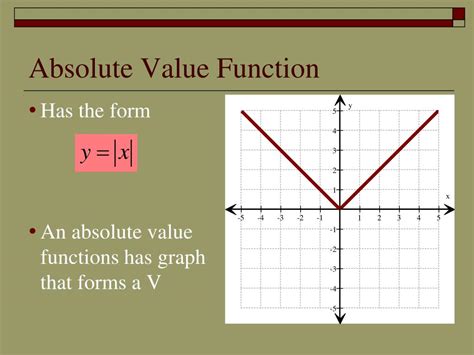
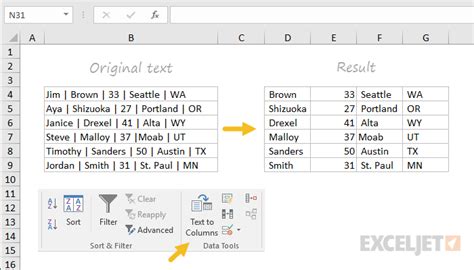
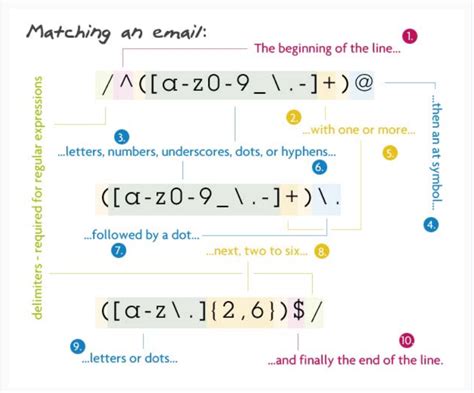
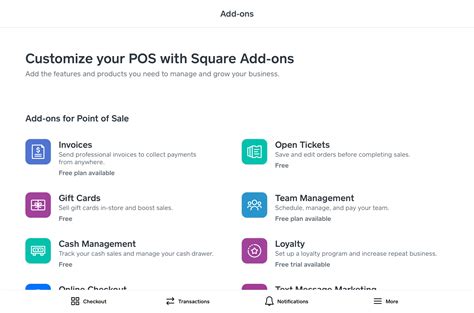
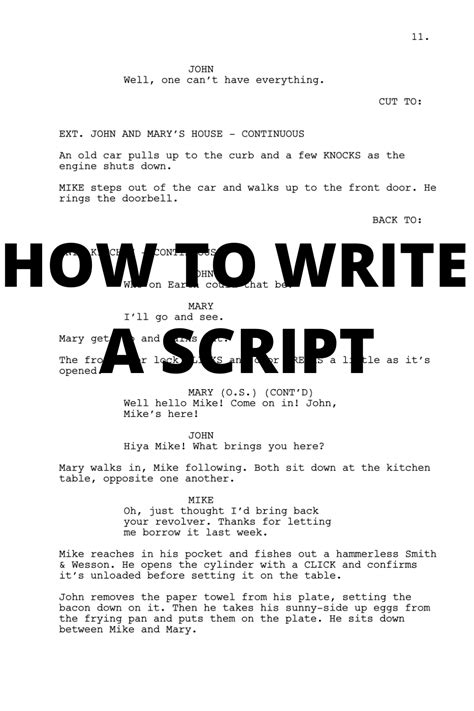
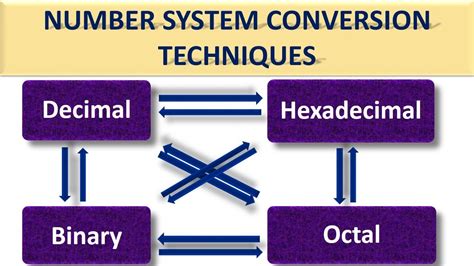
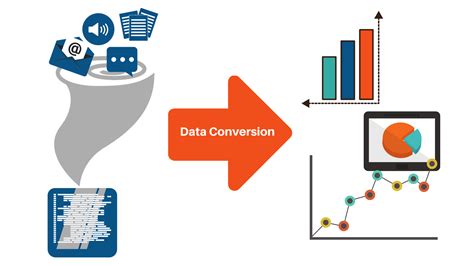
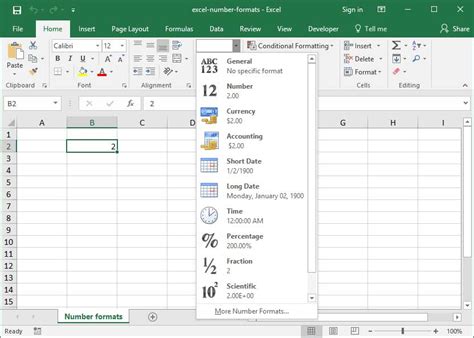
Conclusion
Converting numbers to Google Sheets can be a challenging task, but with the right techniques and tools, you can make the process more efficient. In this article, we explored seven ways to convert numbers to Google Sheets, from simple copy-paste methods to more advanced formulas and add-ons. By using these methods, you can ensure that your data is converted accurately and efficiently.
We want to hear from you!
Have you tried any of these methods before? Do you have any other techniques for converting numbers to Google Sheets? Share your experiences and tips in the comments below.
