Converting seconds to hours in Excel can be a bit tricky, but there are several ways to do it. Whether you're working with time data for a project, analyzing duration of events, or simply need to convert seconds to hours for easier understanding, Excel has various formulas and functions to help you achieve this. Here are five methods to convert seconds to hours in Excel.
Excel is an incredibly powerful tool for data manipulation and analysis. When dealing with time data, Excel's functions can save you a lot of manual calculations and potential errors. Converting seconds to hours is one of those tasks that you might need to perform frequently, especially in fields like project management, sports analytics, or even in educational settings. Let's dive into the five methods to convert seconds to hours.
Understanding Excel's Time Format
Before we dive into the conversion methods, it's essential to understand how Excel handles time. Excel stores times as decimal values, where each day is equivalent to 1. The hours, minutes, and seconds are fractions of this value. Knowing this helps in understanding how the conversion formulas work.
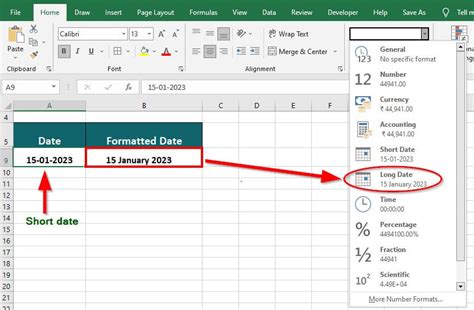
Method 1: Using the `/` Operator
One of the simplest ways to convert seconds to hours is by using the division operator (/). Since there are 3600 seconds in an hour, you can divide the total seconds by 3600 to get the hours.
Formula: =A1/3600
Where A1 is the cell containing the total seconds.
Method 2: Using the `INT` Function
The INT function returns the integer part of a number. By dividing the total seconds by 3600, you can get the integer part of the hours.
Formula: =INT(A1/3600)
This method is useful when you only need the whole hours without the fractional part.
Method 3: Using the `MOD` Function
The MOD function returns the remainder of a division. You can use it in conjunction with the INT function to extract hours, minutes, and seconds from a total seconds value.
Formulas:
- Hours:
=INT(A1/3600) - Minutes:
=INT(MOD(A1,3600)/60) - Seconds:
=MOD(A1,60)
This method is particularly useful when you need to break down the total seconds into hours, minutes, and seconds.
Method 4: Using the `TEXT` Function
The TEXT function formats a number as text according to the specified format. You can use it to convert seconds to hours, minutes, and seconds in a text format.
Formula: =TEXT(A1/3600,"[h]:mm:ss")
This formula converts the total seconds into a text format showing hours, minutes, and seconds.
Method 5: Using VBA Macro
For more complex or repetitive tasks, you can use a VBA macro to convert seconds to hours. This method requires creating a macro in the Visual Basic Editor.
Sub ConvertSecondsToHours()
Dim cell As Range
For Each cell In Selection
cell.Value = cell.Value / 3600
Next cell
End Sub
This macro divides the value in each selected cell by 3600, converting seconds to hours.
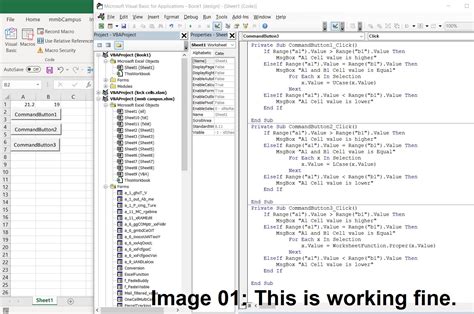
Choosing the Right Method
The choice of method depends on your specific needs. If you're looking for a quick conversion for a few cells, the / operator or the INT function might be the simplest choice. For breaking down seconds into hours, minutes, and seconds, the combination of INT and MOD functions is more appropriate. The TEXT function is ideal for formatting the result as text, which can be useful for reports or presentations. Lastly, the VBA macro is best for automated or repetitive conversions.
Excel Conversion Gallery
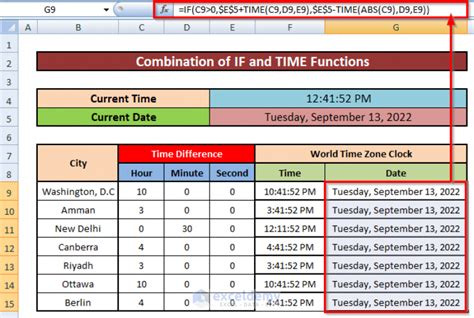
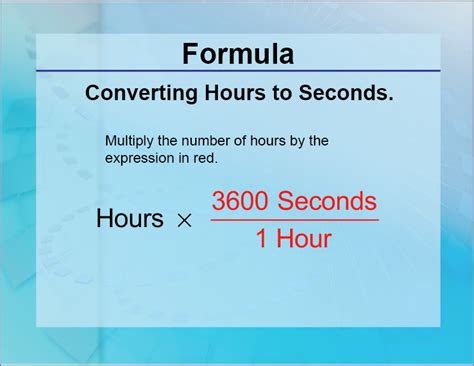
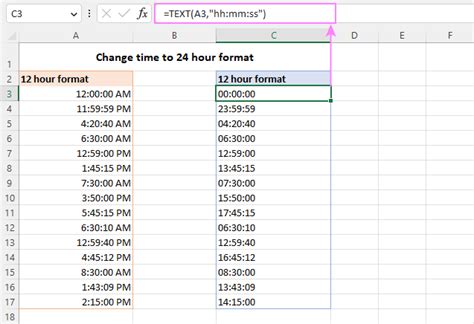
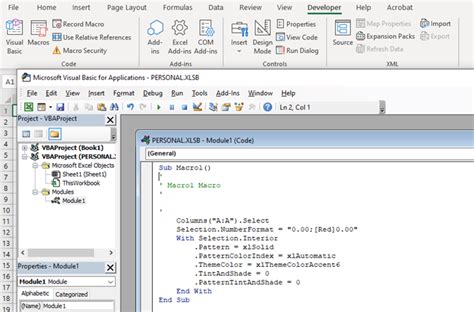
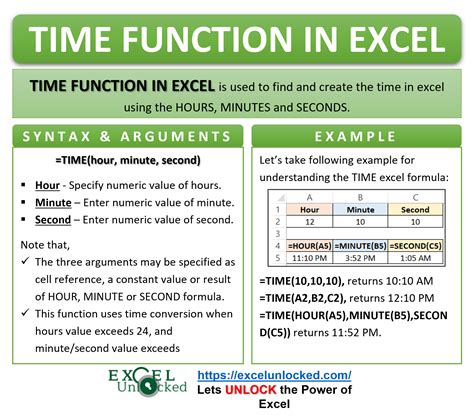
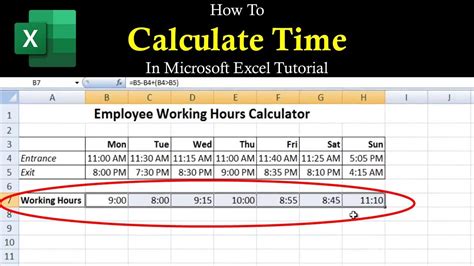
Final Thoughts
Converting seconds to hours in Excel can be achieved through various methods, each with its own advantages depending on the context and requirements of your project. By mastering these techniques, you can efficiently manage and analyze time data in Excel, enhancing your productivity and accuracy. Whether you prefer simple formulas or more complex VBA macros, Excel has the tools to help you work effectively with time data.
We hope this guide has been informative and helpful. If you have any questions or need further clarification on any of the methods discussed, please don't hesitate to comment below. Share your favorite methods or tips for working with time data in Excel, and help others in the community.
