Converting state abbreviations to their corresponding full names can be a tedious task, especially when dealing with a large dataset in Excel. However, there are several ways to accomplish this task efficiently. In this article, we will explore three methods to convert state abbreviations to names in Excel.
The importance of converting state abbreviations to names cannot be overstated. For instance, when creating a mailing list or generating reports, having the full state names can improve readability and clarity. Moreover, using state names can also help in data analysis and visualization, making it easier to identify trends and patterns.
Fortunately, Excel provides several ways to convert state abbreviations to names, and we will discuss three of these methods below. Whether you are a seasoned Excel user or a beginner, these methods will help you to efficiently convert state abbreviations to names.
Method 1: Using VLOOKUP Function
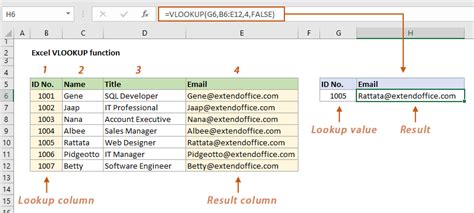
The VLOOKUP function is a powerful tool in Excel that allows you to search for a value in a table and return a corresponding value from another column. We can use this function to convert state abbreviations to names by creating a table with state abbreviations and their corresponding names.
Here's how to use the VLOOKUP function to convert state abbreviations to names:
- Create a table with state abbreviations in one column and their corresponding names in another column.
- Enter the state abbreviation that you want to convert in a cell.
- Use the VLOOKUP function to search for the state abbreviation in the table and return the corresponding name.
The syntax for the VLOOKUP function is:
=VLOOKUP(lookup_value, table_array, col_index_num, [range_lookup])
In this case, the lookup value is the state abbreviation, the table array is the range of cells containing the state abbreviations and names, the column index number is 2 (since the names are in the second column), and the range lookup is FALSE (since we want an exact match).
For example, if the state abbreviation is in cell A2 and the table is in the range A1:B50, the formula would be:
=VLOOKUP(A2, A1:B50, 2, FALSE)
Using VLOOKUP with Multiple Criteria
If you have multiple criteria to search for, you can use the VLOOKUP function with multiple criteria by using the ampersand (&) operator to concatenate the criteria.
For example, if you want to search for a state abbreviation and a country code, you can use the following formula:
=VLOOKUP(A2&B2, A1:C50, 3, FALSE)
This formula searches for the combination of the state abbreviation in cell A2 and the country code in cell B2 in the range A1:C50 and returns the corresponding name in the third column.
Method 2: Using INDEX-MATCH Function
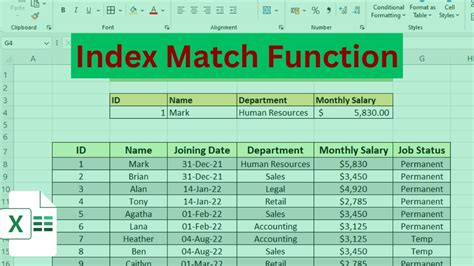
The INDEX-MATCH function is another powerful tool in Excel that allows you to search for a value in a table and return a corresponding value from another column. This function is more flexible than the VLOOKUP function and can be used to search for multiple criteria.
Here's how to use the INDEX-MATCH function to convert state abbreviations to names:
- Create a table with state abbreviations in one column and their corresponding names in another column.
- Enter the state abbreviation that you want to convert in a cell.
- Use the INDEX-MATCH function to search for the state abbreviation in the table and return the corresponding name.
The syntax for the INDEX-MATCH function is:
=INDEX(range, MATCH(lookup_value, lookup_array, [match_type])
In this case, the range is the range of cells containing the names, the lookup value is the state abbreviation, the lookup array is the range of cells containing the state abbreviations, and the match type is 0 (since we want an exact match).
For example, if the state abbreviation is in cell A2 and the table is in the range A1:B50, the formula would be:
=INDEX(B:B, MATCH(A2, A:A, 0))
This formula searches for the state abbreviation in cell A2 in the range A:A and returns the corresponding name in the range B:B.
Using INDEX-MATCH with Multiple Criteria
If you have multiple criteria to search for, you can use the INDEX-MATCH function with multiple criteria by using the ampersand (&) operator to concatenate the criteria.
For example, if you want to search for a state abbreviation and a country code, you can use the following formula:
=INDEX(C:C, MATCH(A2&B2, A:A&C:C, 0))
This formula searches for the combination of the state abbreviation in cell A2 and the country code in cell B2 in the range A:A&C:C and returns the corresponding name in the range C:C.
Method 3: Using Power Query
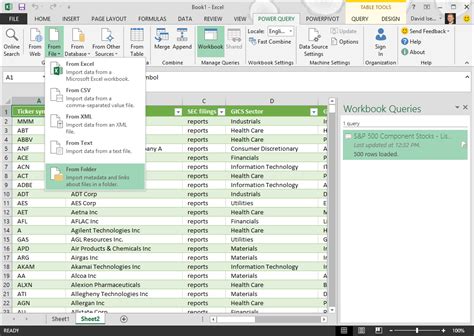
Power Query is a powerful tool in Excel that allows you to connect to various data sources, transform and manipulate data, and load it into a table. We can use Power Query to convert state abbreviations to names by creating a table with state abbreviations and their corresponding names.
Here's how to use Power Query to convert state abbreviations to names:
- Create a table with state abbreviations in one column and their corresponding names in another column.
- Go to the Data tab in Excel and click on New Query.
- Select the table with state abbreviations and names.
- Use the Power Query Editor to transform the data and load it into a new table.
To use Power Query to convert state abbreviations to names, follow these steps:
- Go to the Data tab in Excel and click on New Query.
- Select the table with state abbreviations and names.
- In the Power Query Editor, click on the Add Column tab.
- Select the state abbreviation column and click on the Merge Columns button.
- Select the name column and click on the OK button.
- Load the data into a new table.
For example, if the state abbreviation is in column A and the name is in column B, the formula would be:
= Table.AddColumn(#"Changed Type", "State Name", each Table.First( Table.SelectRows(#"State Names", each [State Abbreviation] = [State Abbreviation])){State Name})
This formula merges the state abbreviation column with the name column and creates a new column with the corresponding names.
State Abbreviation Image Gallery
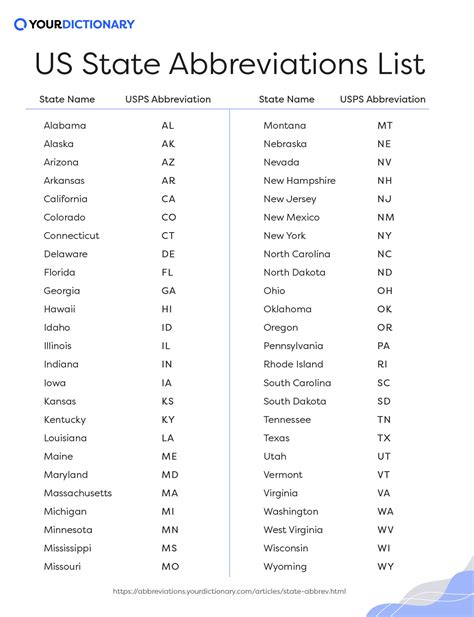
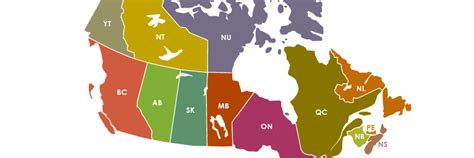
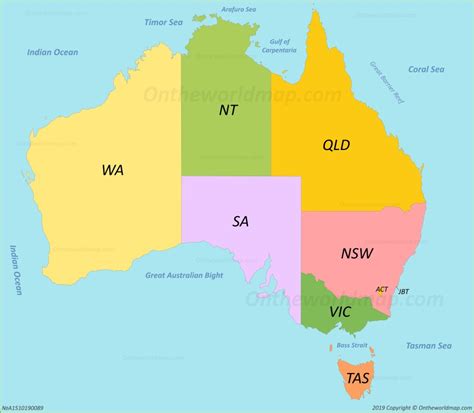
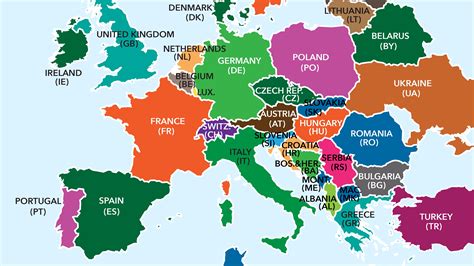

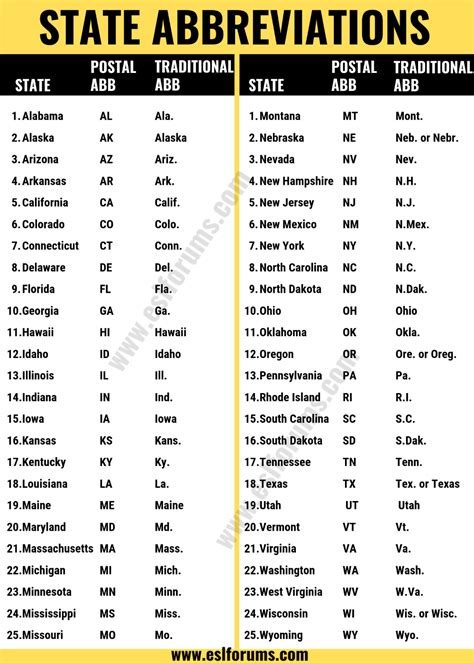
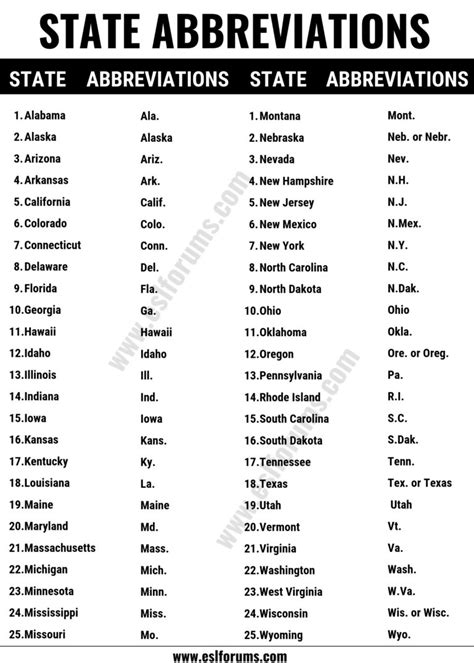
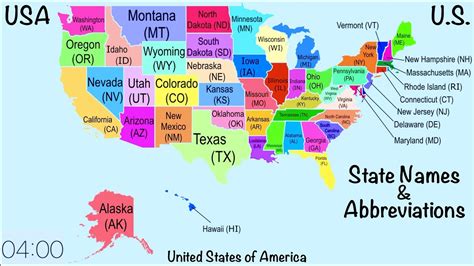
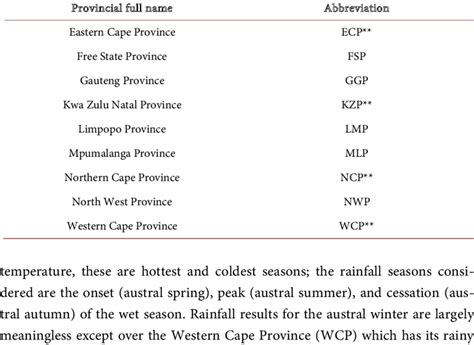
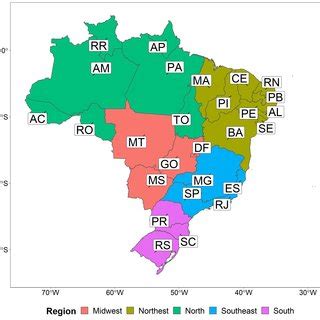
Conclusion:
Converting state abbreviations to names can be a tedious task, but with the right tools and techniques, it can be done efficiently. In this article, we explored three methods to convert state abbreviations to names in Excel: using the VLOOKUP function, using the INDEX-MATCH function, and using Power Query. Each method has its own strengths and weaknesses, and the choice of method depends on the specific requirements of the task.
We hope that this article has been helpful in providing you with the knowledge and skills to convert state abbreviations to names in Excel. If you have any questions or need further assistance, please don't hesitate to ask.
