Converting text to time in Excel can be a challenging task, especially when dealing with large datasets. However, with the right techniques and formulas, you can easily convert text to time in Excel.
Why Convert Text to Time in Excel?
Converting text to time in Excel is essential for various reasons. Firstly, it allows you to perform time-based calculations, such as calculating the difference between two times or adding a specific duration to a time value. Secondly, it enables you to format the time values in a way that is easier to read and understand. Lastly, it helps to ensure data consistency and accuracy, which is critical in many industries, such as finance, healthcare, and logistics.
Challenges in Converting Text to Time in Excel
Converting text to time in Excel can be tricky due to the various formats in which time values can be represented. For instance, time values can be written in 12-hour or 24-hour formats, with or without AM/PM indicators, and with varying levels of precision (e.g., hours, minutes, seconds). Additionally, text values may contain extraneous characters, such as spaces, dashes, or colons, which can make it difficult to convert them to time values.
Methods for Converting Text to Time in Excel
Fortunately, Excel provides several methods for converting text to time values. Here are some of the most common techniques:
Using the TIMEVALUE Function
The TIMEVALUE function is a built-in Excel function that converts text to time values. The syntax for this function is:
TIMEVALUE(time_text)
Where time_text is the text value that you want to convert to a time value.
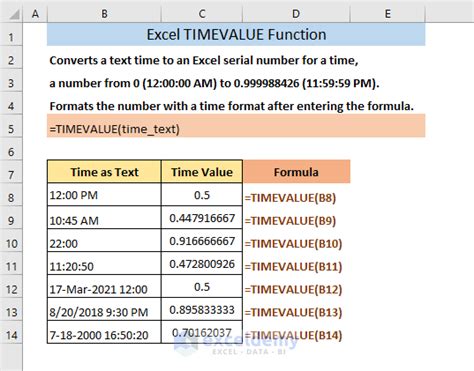
For example, if you have a text value "10:30 AM" in cell A1, you can use the TIMEVALUE function to convert it to a time value as follows:
=TIMEVALUE(A1)
Using the TEXT TO COLUMNS Feature
Another method for converting text to time values is by using the Text to Columns feature in Excel. This feature allows you to split a text value into separate columns based on a specific delimiter, such as a space or a colon.
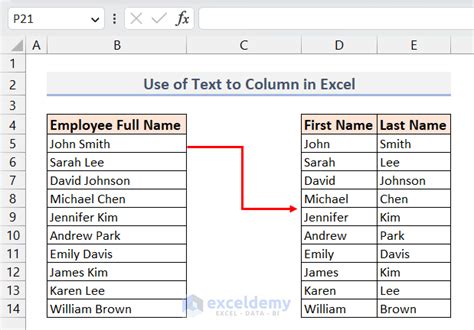
To use the Text to Columns feature, select the text value that you want to convert, go to the Data tab, and click on Text to Columns. Then, select the delimiter that separates the hours, minutes, and seconds, and click on Finish.
Using the SUBSTITUTE and TIME Functions
You can also use the SUBSTITUTE and TIME functions to convert text to time values. The SUBSTITUTE function replaces a specific character or text value with another value, while the TIME function converts a text value to a time value.
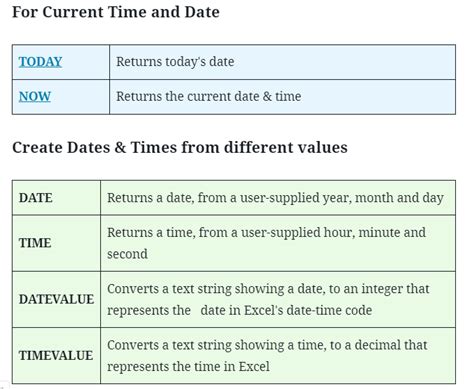
For example, if you have a text value "10:30 AM" in cell A1, you can use the SUBSTITUTE and TIME functions to convert it to a time value as follows:
=TIME(SUBSTITUTE(A1,"AM",""),0)
Using VBA Macros
Finally, you can use VBA macros to convert text to time values in Excel. VBA macros are custom scripts that can automate tasks and perform complex calculations.
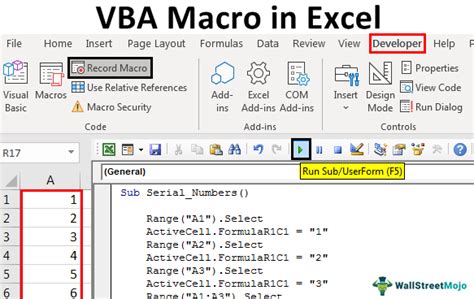
To create a VBA macro, press Alt + F11 to open the Visual Basic Editor, and then insert a new module. Then, write a script that uses the TimeValue function to convert the text value to a time value.
Best Practices for Converting Text to Time in Excel
When converting text to time values in Excel, there are several best practices to keep in mind:
- Use a consistent format: Use a consistent format for representing time values, such as 12-hour or 24-hour formats.
- Avoid extraneous characters: Avoid using extraneous characters, such as spaces, dashes, or colons, which can make it difficult to convert text to time values.
- Use the TIMEVALUE function: Use the TIMEVALUE function to convert text to time values, as it is a built-in Excel function that can handle various formats.
- Test your data: Test your data to ensure that it is accurate and consistent.
Gallery of Time-Related Images
Time-Related Image Gallery
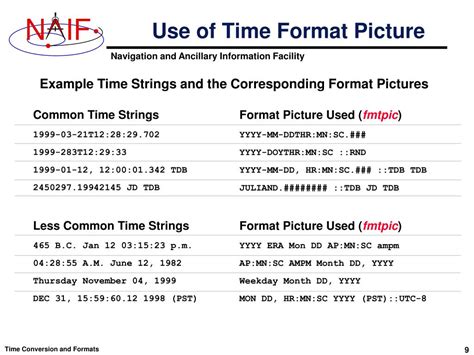
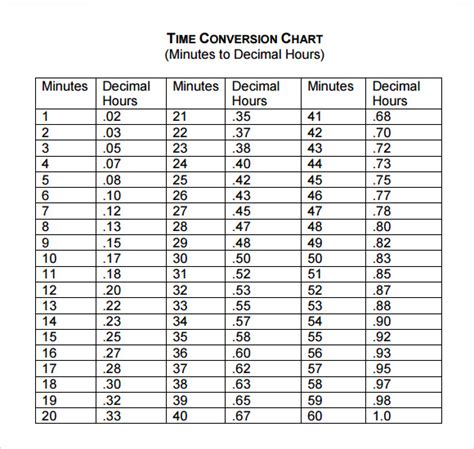
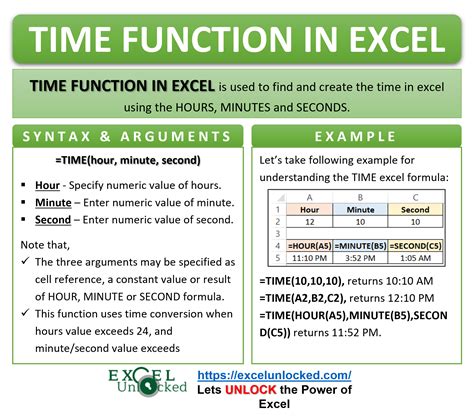
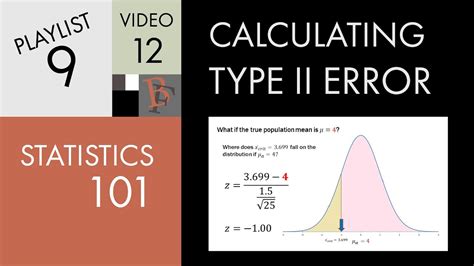
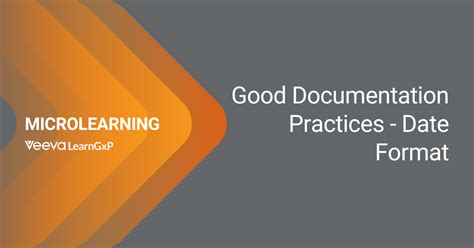
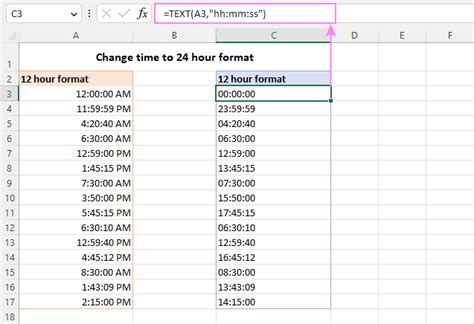
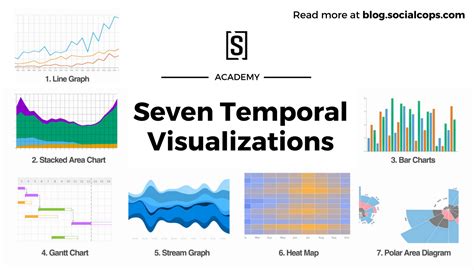
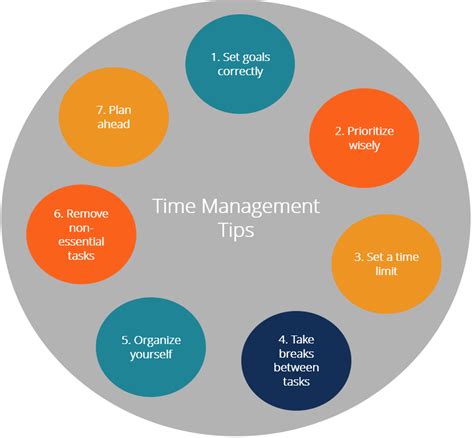
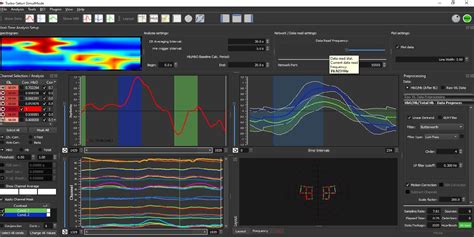
Conclusion
Converting text to time values in Excel can be a challenging task, but with the right techniques and formulas, you can easily achieve this. By using the TIMEVALUE function, Text to Columns feature, SUBSTITUTE and TIME functions, and VBA macros, you can convert text to time values in Excel. Remember to follow best practices, such as using a consistent format, avoiding extraneous characters, and testing your data.
