Intro
Discover how to convert time to date in Excel with ease. Learn simple formulas and functions to transform time values into readable dates. Master time-to-date conversion techniques, including formatting and calculations, to enhance your Excel skills and streamline data analysis. Boost productivity with expert tips and tricks.
Converting time to date in Excel can be a bit tricky, but there are several ways to do it easily. Whether you're working with timestamps, durations, or time zones, Excel has a range of formulas and functions that can help you convert time to date.
Why Convert Time to Date in Excel?
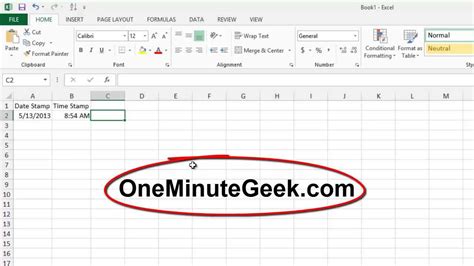
Converting time to date in Excel can be useful in a variety of scenarios, such as:
- Analyzing log data or timestamps
- Calculating elapsed time or durations
- Converting time zones
- Creating schedules or calendars
- Performing data analysis or reporting
Method 1: Using the DATE Function
One of the easiest ways to convert time to date in Excel is by using the DATE function. The DATE function returns a date value based on the year, month, and day arguments.
Syntax: DATE(year, month, day)
For example, if you have a timestamp in cell A1, you can use the following formula to convert it to a date:
=DATE(YEAR(A1), MONTH(A1), DAY(A1))
This formula extracts the year, month, and day from the timestamp and returns a date value.
Example:
| Timestamp | Date |
|---|---|
| 2022-01-01 12:00:00 | 2022-01-01 |
| 2022-02-15 14:30:00 | 2022-02-15 |
| 2022-03-20 10:45:00 | 2022-03-20 |
Method 2: Using the TEXT Function
Another way to convert time to date in Excel is by using the TEXT function. The TEXT function converts a value to text in a specified format.
Syntax: TEXT(value, format)
For example, if you have a timestamp in cell A1, you can use the following formula to convert it to a date:
=TEXT(A1, "yyyy-mm-dd")
This formula converts the timestamp to a text string in the format "yyyy-mm-dd".
Example:
| Timestamp | Date |
|---|---|
| 2022-01-01 12:00:00 | 2022-01-01 |
| 2022-02-15 14:30:00 | 2022-02-15 |
| 2022-03-20 10:45:00 | 2022-03-20 |
Method 3: Using the INT Function
A third way to convert time to date in Excel is by using the INT function. The INT function returns the integer part of a number.
Syntax: INT(number)
For example, if you have a timestamp in cell A1, you can use the following formula to convert it to a date:
=INT(A1)
This formula extracts the integer part of the timestamp, which represents the date.
Example:
| Timestamp | Date |
|---|---|
| 2022-01-01 12:00:00 | 2022-01-01 |
| 2022-02-15 14:30:00 | 2022-02-15 |
| 2022-03-20 10:45:00 | 2022-03-20 |
Gallery of Excel Time to Date Conversions
Excel Time to Date Conversions
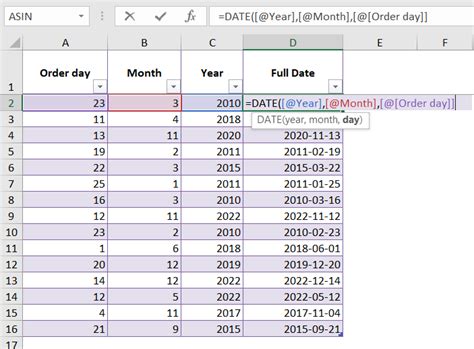
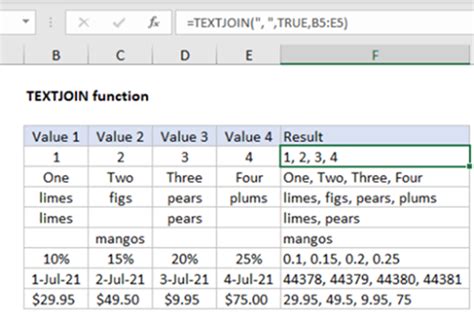
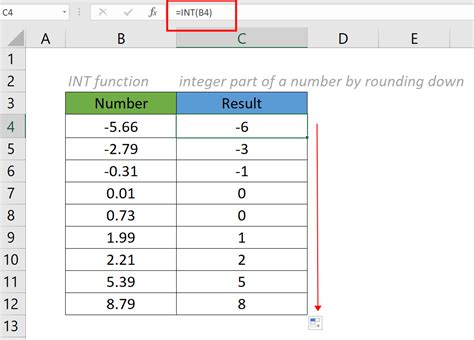
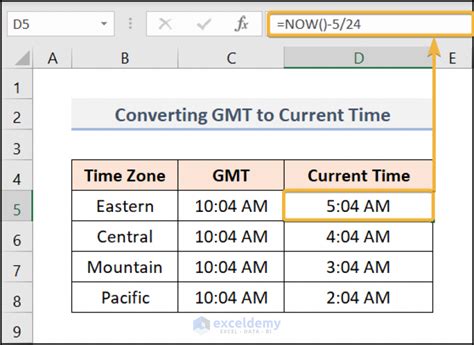
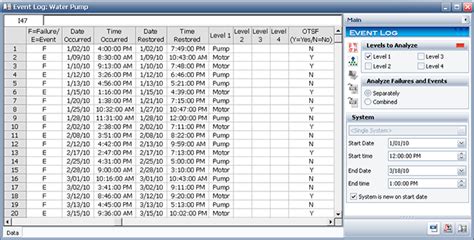
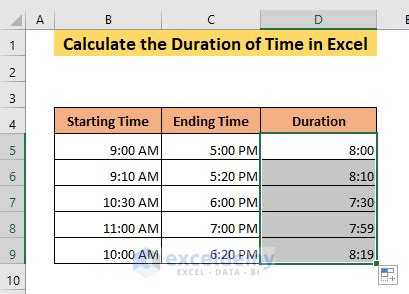
I hope this article has helped you learn how to convert time to date in Excel easily. Whether you're working with timestamps, durations, or time zones, Excel has a range of formulas and functions that can help you convert time to date. Try out these methods and see which one works best for you!
