Time management and tracking are essential for individuals and businesses to maximize productivity and stay organized. Google Sheets provides an excellent platform for managing and analyzing time-related data. However, when working with time in Google Sheets, it's often necessary to convert it into a decimal format for easier calculations and analysis. In this article, we'll explore how to convert time to decimal in Google Sheets easily.
Why Convert Time to Decimal in Google Sheets?
Converting time to decimal in Google Sheets offers several benefits:
- Easier calculations: Decimal values are easier to perform arithmetic operations on, making it simpler to calculate totals, averages, and other time-related metrics.
- Improved data analysis: Decimal values enable you to create charts, graphs, and other visualizations that provide deeper insights into your time data.
- Better organization: Converting time to decimal helps you to standardize your time data, making it easier to sort, filter, and organize your data.
Methods to Convert Time to Decimal in Google Sheets
There are two primary methods to convert time to decimal in Google Sheets:
Method 1: Using the HOUR, MINUTE, and SECOND Functions
This method involves using the HOUR, MINUTE, and SECOND functions to extract the individual components of the time value and then converting them to decimal.
- Assume you have a time value in cell A1, e.g., 03:45:00.
- Use the following formula to extract the hour component:
=HOUR(A1) - Use the following formula to extract the minute component:
=MINUTE(A1) - Use the following formula to extract the second component:
=SECOND(A1) - Convert the individual components to decimal by dividing the minute and second components by 60 and adding the results to the hour component:
=(HOUR(A1) + MINUTE(A1)/60 + SECOND(A1)/3600)
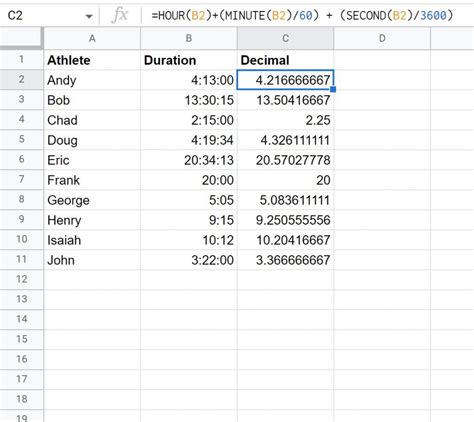
Method 2: Using the VALUE Function
This method involves using the VALUE function to convert the time value directly to decimal.
- Assume you have a time value in cell A1, e.g., 03:45:00.
- Use the following formula to convert the time value to decimal:
=VALUE(A1)*24
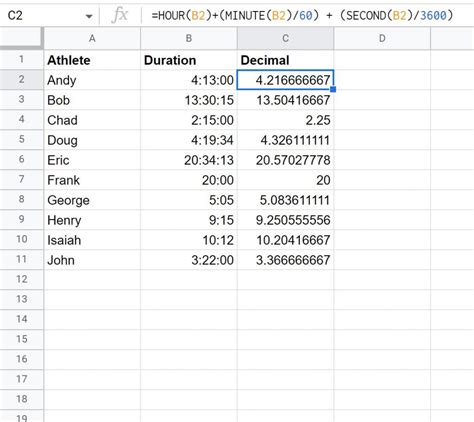
How to Use the Converted Decimal Values
Once you've converted your time values to decimal, you can use them in various calculations and analyses, such as:
- Calculating total time spent on tasks
- Determining average completion times
- Creating charts and graphs to visualize time trends
Best Practices for Converting Time to Decimal in Google Sheets
When converting time to decimal in Google Sheets, keep the following best practices in mind:
- Use the correct time format: Ensure that your time values are in the correct format (HH:MM:SS) to avoid errors during conversion.
- Use absolute references: Use absolute references (e.g., $A$1) when referencing cells to avoid errors when copying formulas.
- Test your formulas: Verify that your conversion formulas are working correctly by testing them with different time values.
Common Issues and Troubleshooting
If you encounter issues when converting time to decimal in Google Sheets, try the following:
- Check your time format: Ensure that your time values are in the correct format (HH:MM:SS).
- Verify your formulas: Check that your conversion formulas are correct and not referencing incorrect cells.
- Use the correct function: Ensure that you're using the correct function (HOUR, MINUTE, SECOND, or VALUE) for your specific conversion needs.
Google Sheets Time Conversion Gallery
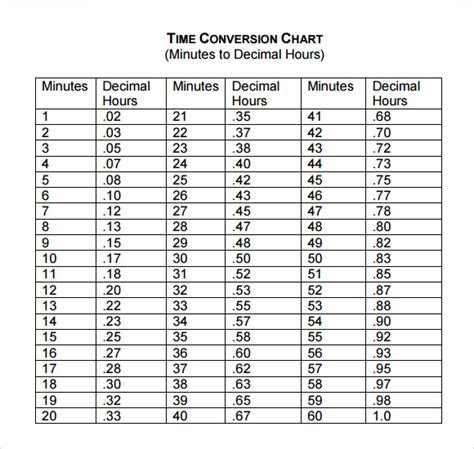
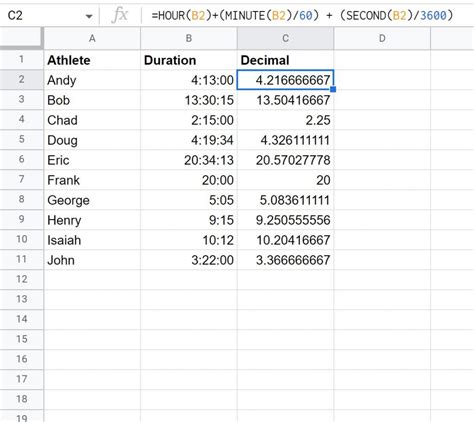
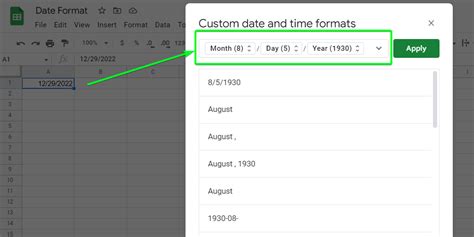
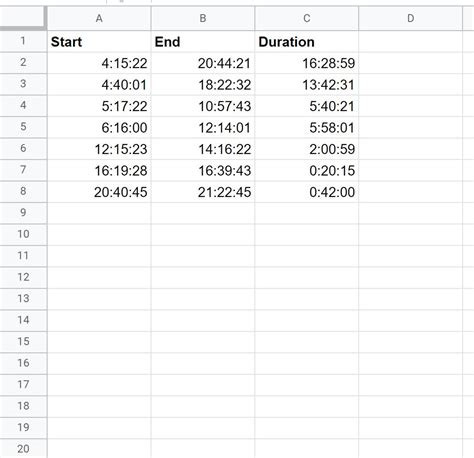
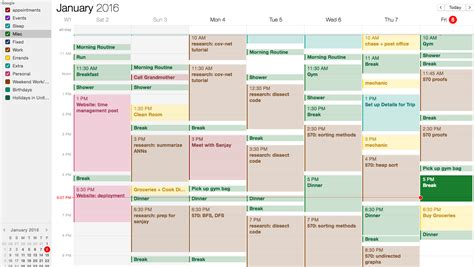
Conclusion
Converting time to decimal in Google Sheets is a straightforward process that can greatly enhance your productivity and data analysis capabilities. By using the methods outlined in this article, you can easily convert your time values to decimal and unlock a world of possibilities for time management and tracking. Remember to follow best practices and troubleshoot common issues to ensure accurate and efficient time conversions.
We hope this article has been informative and helpful. If you have any questions or need further assistance, please don't hesitate to ask. Share your experiences and tips for converting time to decimal in Google Sheets in the comments below!
