Converting time zones in Excel can be a daunting task, especially when dealing with large datasets or multiple time zones. However, with the right techniques and formulas, you can easily convert time zones in Excel and ensure that your data is accurate and consistent. In this article, we will explore five ways to convert time zones in Excel, including using formulas, functions, and add-ins.
Understanding Time Zones in Excel
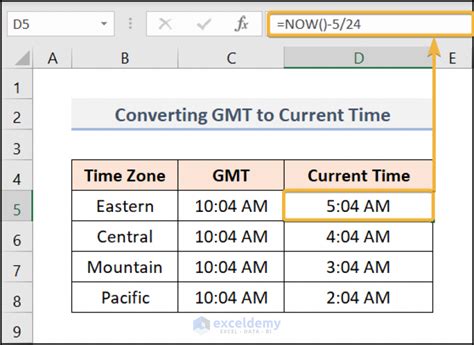
Before we dive into the methods for converting time zones in Excel, it's essential to understand how Excel handles time zones. Excel stores dates and times as serial numbers, which are calculated based on the number of days and hours since January 1, 1900. However, Excel does not store time zone information, which can lead to errors when working with data from different time zones.
Method 1: Using Formulas to Convert Time Zones
One way to convert time zones in Excel is to use formulas. You can use the following formula to convert a time from one time zone to another:
=A1+(TZ2-TZ1)/24
Where:
- A1 is the cell containing the original time
- TZ1 is the time zone offset of the original time (in hours)
- TZ2 is the time zone offset of the target time zone (in hours)
For example, if you want to convert a time from Eastern Standard Time (EST) to Pacific Standard Time (PST), you would use the following formula:
=A1+(PST-EST)/24
Where:
- A1 is the cell containing the original time
- EST is the time zone offset of EST (-5 hours)
- PST is the time zone offset of PST (-8 hours)
Method 2: Using the TIMEZONE Function
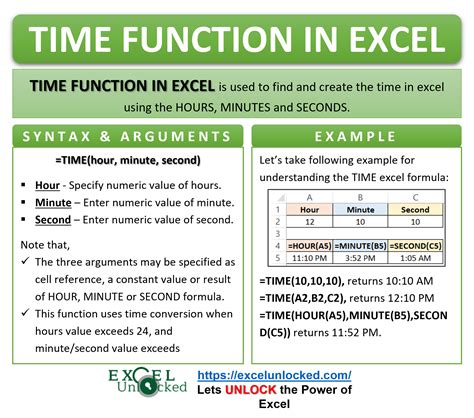
Excel 2016 and later versions have a built-in function called TIMEZONE, which allows you to convert times between different time zones. The syntax for the TIMEZONE function is:
=TIMEZONE(time, timezone1, timezone2)
Where:
- Time is the cell containing the original time
- Timezone1 is the time zone offset of the original time
- Timezone2 is the time zone offset of the target time zone
For example, if you want to convert a time from EST to PST, you would use the following formula:
=TIMEZONE(A1, "-05:00", "-08:00")
Where:
- A1 is the cell containing the original time
- -05:00 is the time zone offset of EST
- -08:00 is the time zone offset of PST
Method 3: Using Power Query to Convert Time Zones
Power Query is a powerful tool in Excel that allows you to manipulate and transform data. You can use Power Query to convert time zones by following these steps:
- Go to the Data tab in Excel and click on From Other Sources.
- Select From Microsoft Query.
- Select the table that contains the time data.
- Click on the Transform Data button.
- In the Power Query Editor, click on the Add Column tab.
- Click on the Custom Column button.
- Enter the following formula:
= DateTime.From( DateTime.AddHours( [Time], -5))
Where:
- [Time] is the column containing the original time
- -5 is the time zone offset of EST
- Click on the OK button.
- Repeat steps 6-8 to add another column for the target time zone.
Method 4: Using VBA to Convert Time Zones
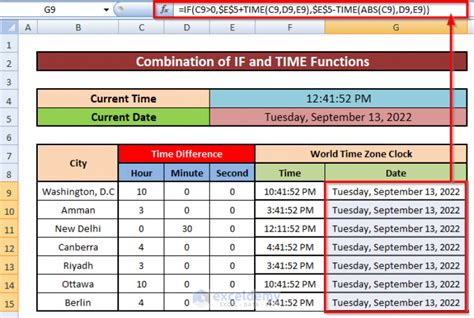
You can also use VBA to convert time zones in Excel. Here's an example code that converts a time from EST to PST:
Sub ConvertTimeZone()
Dim time As Date
time = Range("A1").Value
time = time - (5 / 24)
Range("B1").Value = time
End Sub
Where:
- A1 is the cell containing the original time
- B1 is the cell where you want to display the converted time
Method 5: Using an Add-in to Convert Time Zones
There are several add-ins available that can help you convert time zones in Excel. One popular add-in is the Time Zone Converter add-in, which allows you to convert times between different time zones with just a few clicks.
To use the Time Zone Converter add-in, follow these steps:
- Download and install the add-in from the official website.
- Go to the Data tab in Excel and click on the Time Zone Converter button.
- Select the cells that contain the time data.
- Select the time zone offset of the original time and the target time zone.
- Click on the Convert button.
The add-in will automatically convert the times to the target time zone.
Time Zone Conversion Image Gallery
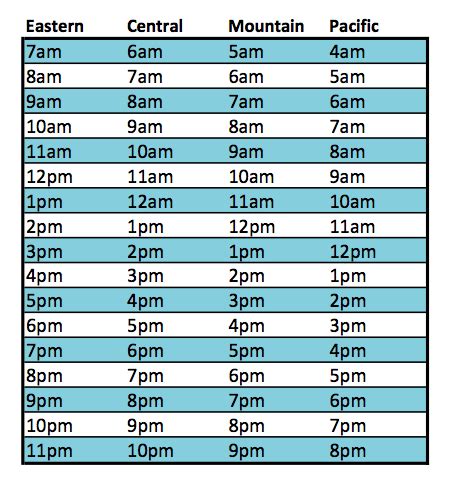
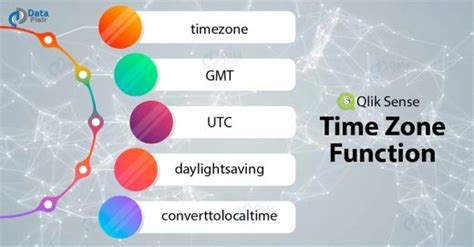
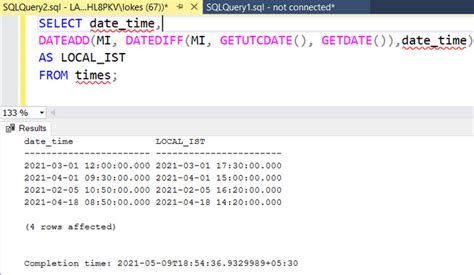
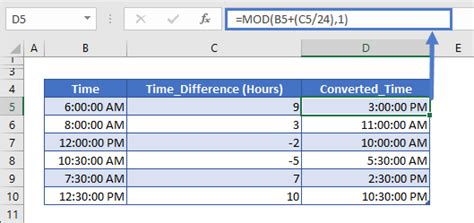
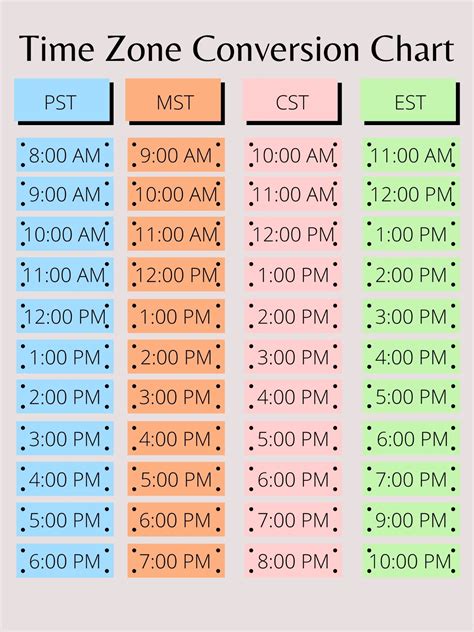
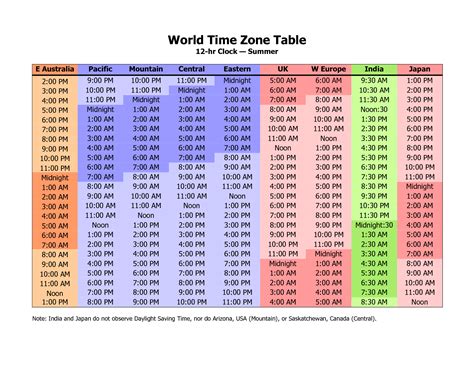
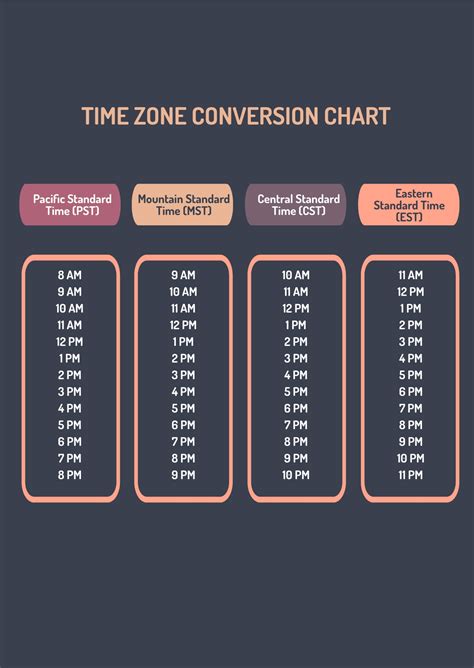
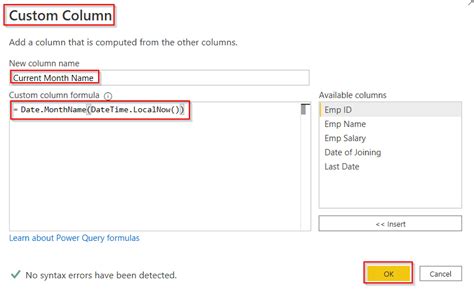
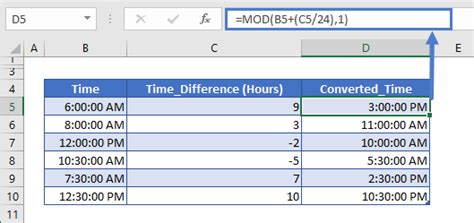
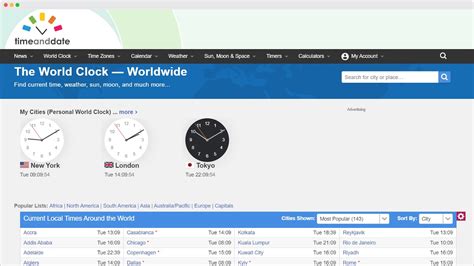
We hope this article has helped you understand the different ways to convert time zones in Excel. Whether you use formulas, functions, Power Query, VBA, or an add-in, you can easily convert time zones and ensure that your data is accurate and consistent.
