Converting time zones in Excel can be a daunting task, especially when dealing with different regions and time zone offsets. However, with the right formulas and techniques, you can easily convert time zones in Excel. In this article, we will explore five ways to convert time zones in Excel, from using simple formulas to leveraging Excel's built-in functions.
The Importance of Time Zone Conversion
In today's globalized world, working with international clients, teams, or data is common. However, different regions have different time zones, which can cause confusion and errors when scheduling meetings, analyzing data, or communicating with colleagues. Converting time zones in Excel can help you avoid these issues and ensure that your data is accurate and consistent.
Method 1: Using the TIMEZONE Function
Excel 2016 and later versions have a built-in TIMEZONE function that allows you to convert time zones easily. This function takes two arguments: the date and time value, and the time zone offset.
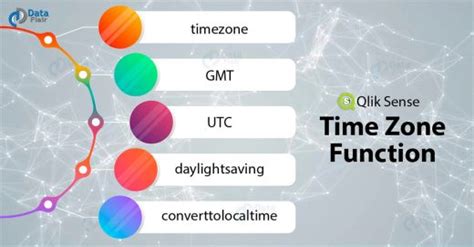
For example, if you want to convert a date and time value from Eastern Standard Time (EST) to Pacific Standard Time (PST), you can use the following formula:
=TIMEZONE(A1, "-5:00")
Assuming the date and time value is in cell A1, this formula will return the converted value.
Method 2: Using the OFFSET Function
If you don't have access to the TIMEZONE function, you can use the OFFSET function to convert time zones. This function allows you to add or subtract a specified number of hours from a date and time value.
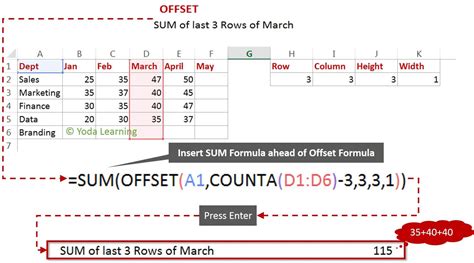
For example, if you want to convert a date and time value from EST to PST, you can use the following formula:
=A1-5/24
This formula subtracts 5 hours from the date and time value in cell A1.
Method 3: Using the HOUR and MINUTE Functions
Another way to convert time zones is to use the HOUR and MINUTE functions to extract the hour and minute values from a date and time value, and then adjust them accordingly.
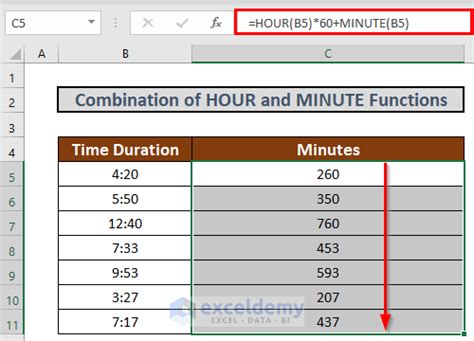
For example, if you want to convert a date and time value from EST to PST, you can use the following formula:
=TIME(HOUR(A1)-5,MINUTE(A1),SECOND(A1))
This formula extracts the hour, minute, and second values from the date and time value in cell A1, subtracts 5 hours, and returns the converted value.
Method 4: Using a Time Zone Conversion Table
If you need to convert time zones frequently, you can create a time zone conversion table to make the process easier.
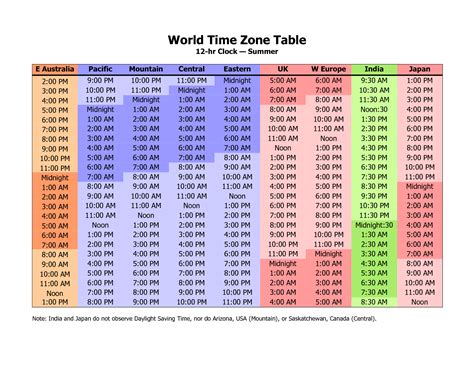
You can create a table with the time zone offsets and use the VLOOKUP function to convert time zones.
For example, if you want to convert a date and time value from EST to PST, you can use the following formula:
=VLOOKUP(A1,Time_Zone_Table,2,FALSE)-5/24
Assuming the time zone conversion table is in the range A1:B10, this formula looks up the time zone offset for EST and subtracts 5 hours.
Method 5: Using Power Query
Power Query is a powerful tool in Excel that allows you to manipulate and transform data. You can use Power Query to convert time zones by creating a custom function.
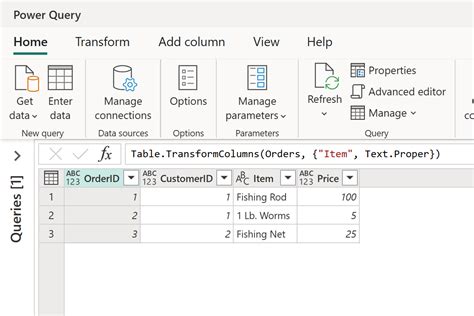
For example, you can create a custom function to convert time zones using the following code:
let Source = Table.FromColumns({{#datetime(2022, 1, 1, 12, 0, 0)}}), TimeZoneOffset = -5, ConvertedDateTime = Table.TransformColumns(Source, {"Column1", each _ + #duration(0, TimeZoneOffset, 0, 0)}) in ConvertedDateTime
This code creates a custom function that takes a date and time value and converts it to a different time zone by adding a specified time zone offset.
Gallery of Time Zone Conversion Examples
Time Zone Conversion Examples
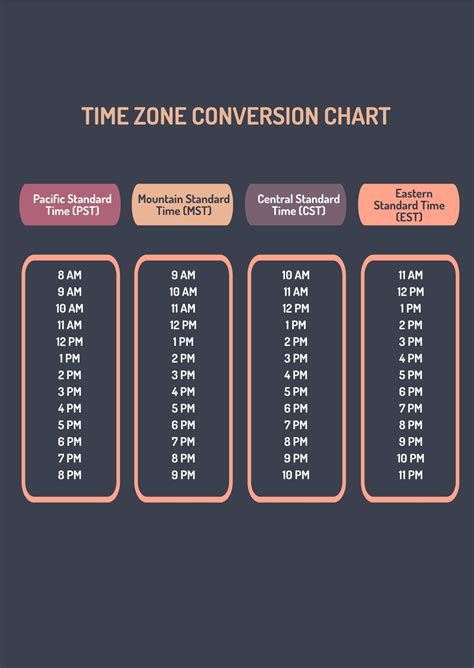
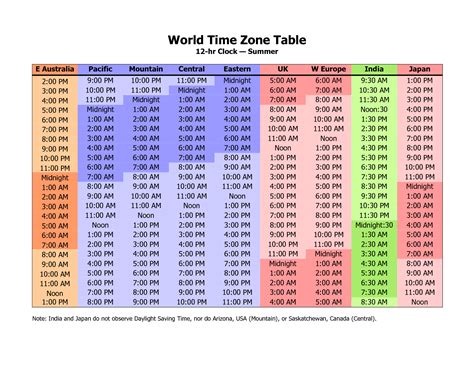
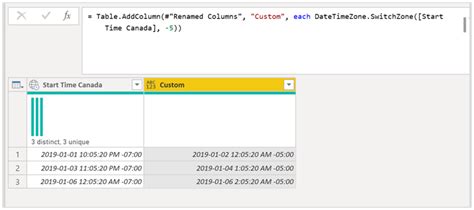
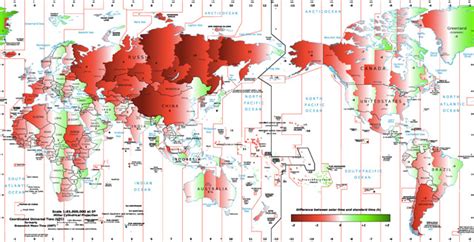
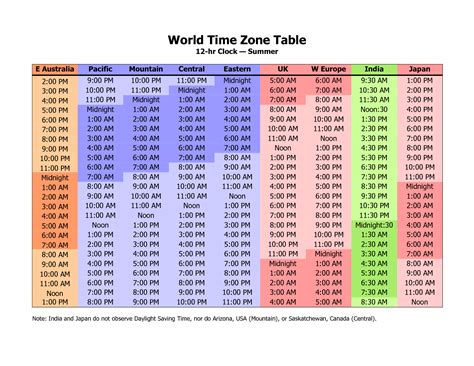
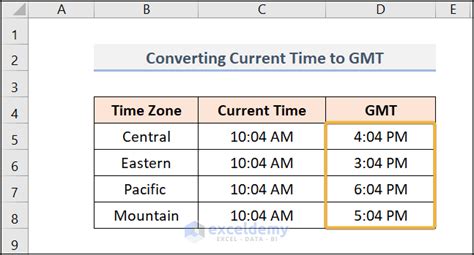
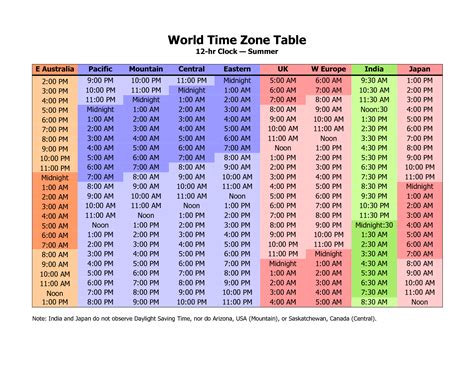
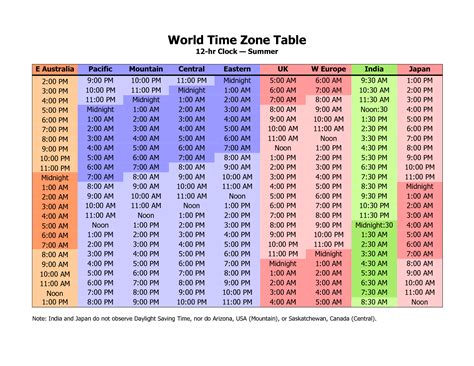
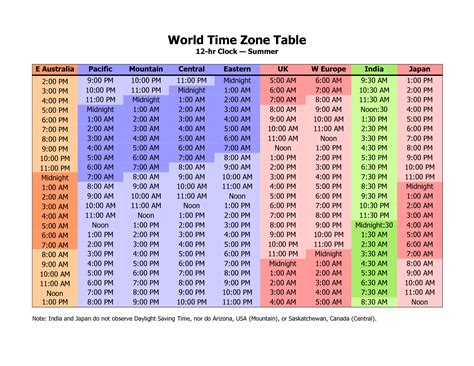
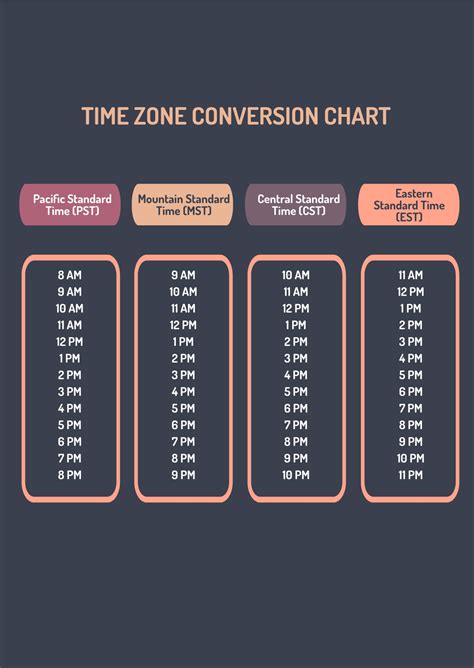
Conclusion
Converting time zones in Excel can be a challenging task, but with the right formulas and techniques, you can easily convert time zones and ensure that your data is accurate and consistent. In this article, we explored five ways to convert time zones in Excel, from using simple formulas to leveraging Excel's built-in functions. We also provided examples and a gallery of time zone conversion examples to help you understand the concepts better. Whether you're a beginner or an advanced user, this article has provided you with the knowledge and skills to convert time zones in Excel with ease.
We hope this article has been informative and helpful. If you have any questions or need further assistance, please don't hesitate to comment below.
