Excel is an incredibly powerful tool for data analysis, and one of its most useful features is the ability to convert timestamps to dates. Timestamps are numerical values that represent the number of seconds or milliseconds since a specific starting point, usually January 1, 1970, at 12:00 AM. However, these timestamps can be difficult to read and analyze, which is why converting them to dates is often necessary. In this article, we'll explore five ways to convert timestamps to dates in Excel.
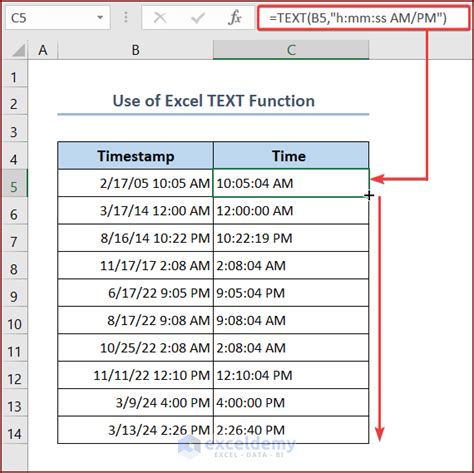
Understanding Timestamps in Excel
Before we dive into the conversion methods, it's essential to understand how timestamps work in Excel. When you enter a timestamp into a cell, Excel stores it as a numerical value. For example, the timestamp "2022-01-01 12:00:00" might be stored as the numerical value "44370.5". This value represents the number of days since January 1, 1900, at 12:00 AM.
Method 1: Using the DATE Function
One of the most straightforward ways to convert a timestamp to a date in Excel is by using the DATE function. This function takes three arguments: the year, month, and day.
Using the DATE Function
The syntax for the DATE function is:
=DATE(year, month, day)
To convert a timestamp to a date, you can use the following formula:
=DATE(YEAR(A1), MONTH(A1), DAY(A1))
Assuming the timestamp is in cell A1, this formula will extract the year, month, and day from the timestamp and return a date value.
Method 2: Using the INT Function
Another way to convert a timestamp to a date in Excel is by using the INT function. This function truncates a numerical value to its integer part, effectively removing the time component.
Using the INT Function
The syntax for the INT function is:
=INT(number)
To convert a timestamp to a date, you can use the following formula:
=INT(A1)
Assuming the timestamp is in cell A1, this formula will truncate the value to its integer part, leaving only the date component.
Method 3: Using the TEXT Function
You can also use the TEXT function to convert a timestamp to a date in Excel. This function formats a numerical value as text, allowing you to specify a custom date format.
Using the TEXT Function
The syntax for the TEXT function is:
=TEXT(number, format_text)
To convert a timestamp to a date, you can use the following formula:
=TEXT(A1, "yyyy-mm-dd")
Assuming the timestamp is in cell A1, this formula will format the value as a date in the format "yyyy-mm-dd".
Method 4: Using Power Query
Power Query is a powerful data analysis tool in Excel that allows you to transform and manipulate data. You can use Power Query to convert timestamps to dates by using the "Date" function.
Using Power Query
To use Power Query to convert a timestamp to a date, follow these steps:
- Select the cell containing the timestamp.
- Go to the "Data" tab in the ribbon.
- Click on "From Table/Range".
- In the Power Query editor, click on the "Add Column" tab.
- Click on "Date" and select "Date" from the drop-down menu.
- In the "Date" function, select the column containing the timestamp.
- Click "OK".
Method 5: Using VBA
Finally, you can use VBA (Visual Basic for Applications) to convert timestamps to dates in Excel. VBA is a programming language that allows you to automate tasks and create custom functions.
Using VBA
To use VBA to convert a timestamp to a date, follow these steps:
- Open the Visual Basic Editor by pressing "Alt + F11" or by navigating to "Developer" > "Visual Basic" in the ribbon.
- In the Visual Basic Editor, click on "Insert" > "Module" to create a new module.
- Paste the following code into the module:
Function ConvertTimestampToDate(timestamp As Date) As Date ConvertTimestampToDate = Int(timestamp) End Function
- Save the module by clicking "File" > "Save".
- To use the function, simply call it from a cell, like this:
=ConvertTimestampToDate(A1)
Assuming the timestamp is in cell A1, this formula will return the date component of the timestamp.
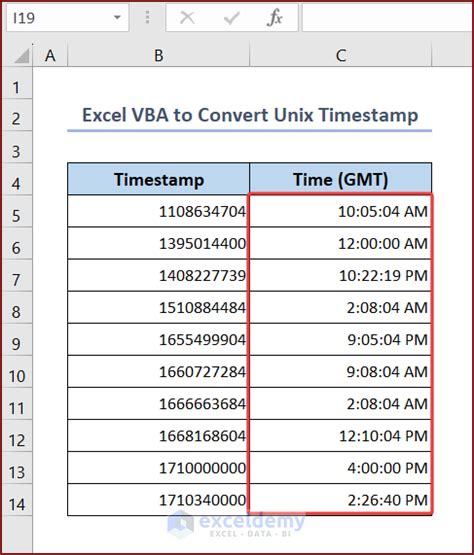
Gallery of Excel Timestamp Conversion
Excel Timestamp Conversion Image Gallery
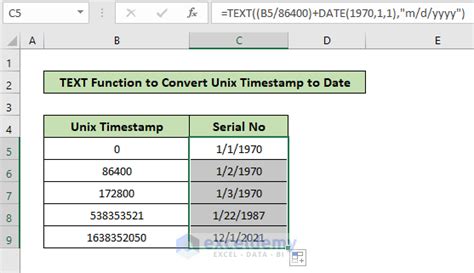
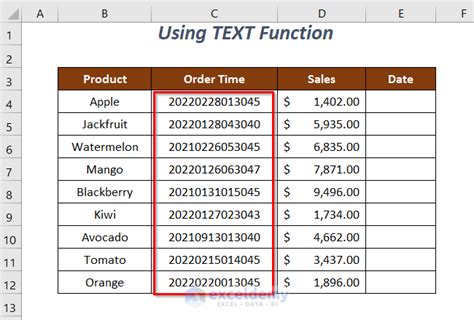
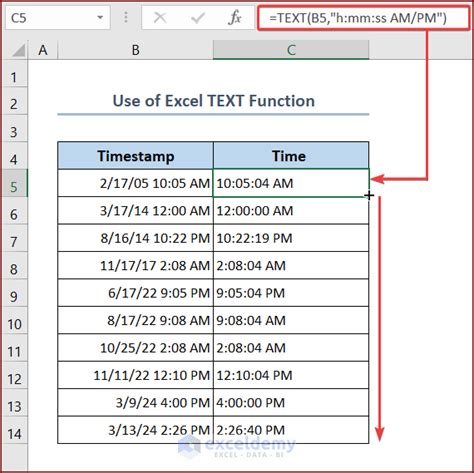
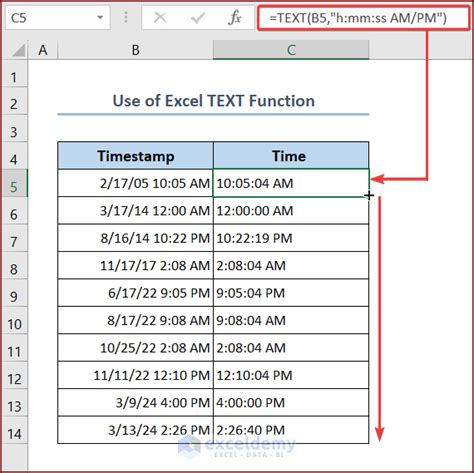
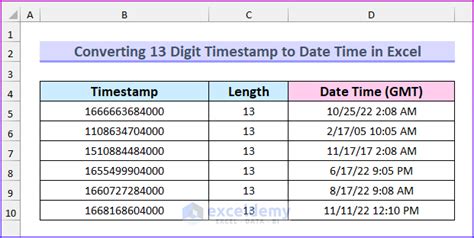
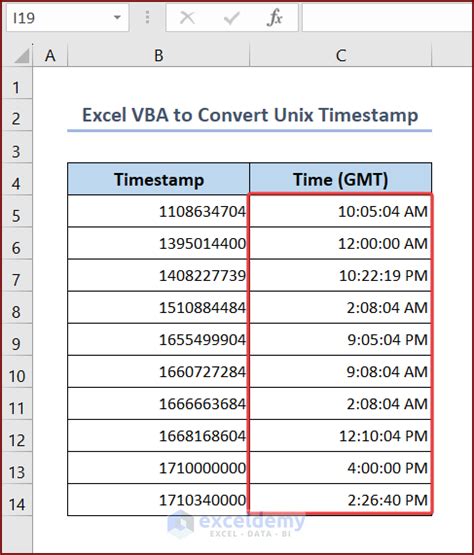
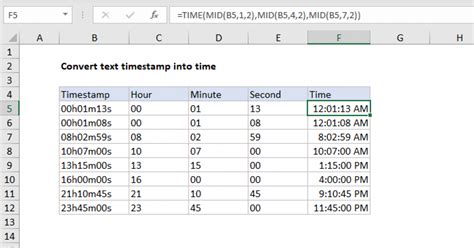
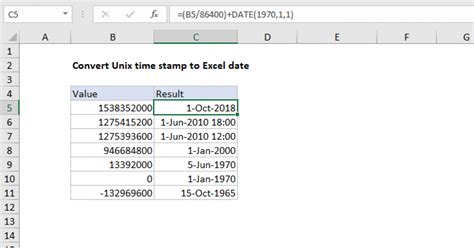
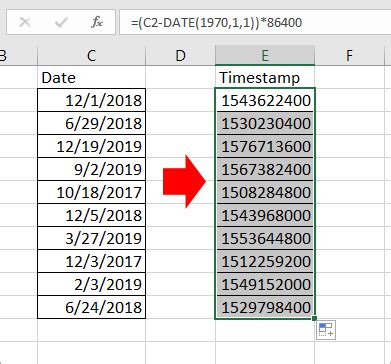
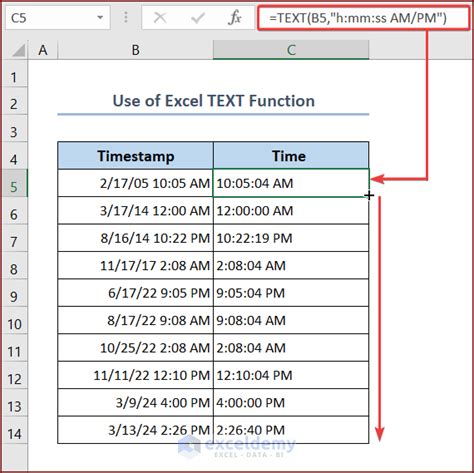
We hope this article has helped you learn how to convert timestamps to dates in Excel. Whether you're using the DATE function, INT function, TEXT function, Power Query, or VBA, there's a method that's right for you. Remember to experiment with different formulas and techniques to find the one that works best for your specific needs. Happy converting!
