Intro
Effortlessly convert timestamp to date in Excel with these simple methods. Learn how to extract dates from Unix timestamps, epoch time, and other formats using formulas and functions. Master date conversion techniques and format dates as desired, ensuring accurate data analysis and visualization. Say goodbye to timestamp troubles!
Converting timestamps to dates in Excel can be a frustrating task, especially when dealing with large datasets. However, with the right techniques and formulas, you can easily convert timestamps to dates in Excel.
In this article, we will explore the different methods to convert timestamps to dates in Excel, including using formulas, functions, and formatting options. Whether you are working with Unix timestamps, Excel serial numbers, or other types of timestamps, we will provide you with step-by-step instructions to achieve your goal.
Understanding Timestamps in Excel
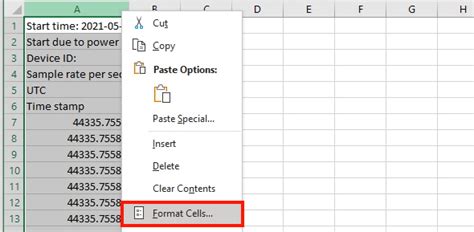
Before we dive into the conversion methods, it's essential to understand how timestamps work in Excel. A timestamp is a numerical value that represents a specific date and time. In Excel, timestamps can be represented in various formats, including:
- Unix timestamps: a 10-digit number representing the number of seconds since January 1, 1970, 00:00:00 UTC.
- Excel serial numbers: a numerical value representing the number of days since January 1, 1900.
- ISO 8601 timestamps: a standardized format for representing dates and times.
Converting Timestamps to Dates using Formulas
One of the most common methods to convert timestamps to dates in Excel is by using formulas. Here are a few examples:
- Converting Unix timestamps to dates:
=A1/86400+25569(assuming the timestamp is in cell A1) - Converting Excel serial numbers to dates:
=A1(assuming the serial number is in cell A1) - Converting ISO 8601 timestamps to dates:
=DATEVALUE(A1)(assuming the timestamp is in cell A1)
These formulas can be applied to an entire column or row by copying and pasting them into the desired cells.
Using Excel Functions to Convert Timestamps
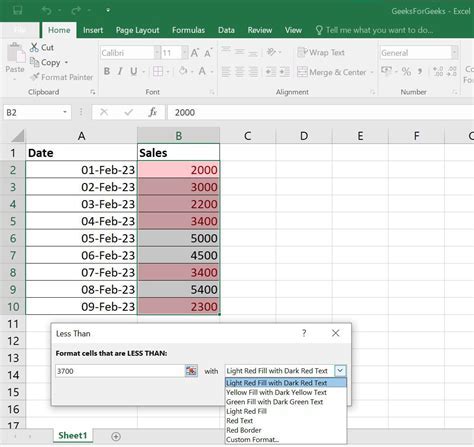
Excel provides several functions that can be used to convert timestamps to dates. Here are a few examples:
DATEVALUEfunction: converts a text string representing a date to a serial number.TIMEVALUEfunction: converts a text string representing a time to a serial number.UNIX_TIMESTAMPfunction (available in Excel 2019 and later): converts a Unix timestamp to a serial number.
These functions can be used in combination with other formulas and functions to achieve the desired conversion.
Formatting Timestamps as Dates
Another way to convert timestamps to dates in Excel is by using formatting options. Here's how:
- Select the cells containing the timestamps.
- Go to the Home tab > Number group > Number Formatting.
- Choose the desired date format from the drop-down menu.
This method is useful when working with Excel serial numbers or other types of timestamps that can be easily formatted as dates.
Converting Timestamps to Dates using Power Query
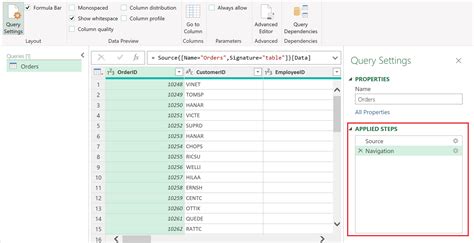
Power Query is a powerful tool in Excel that allows you to manipulate and transform data. Here's how to use Power Query to convert timestamps to dates:
- Go to the Data tab > New Query > From Other Sources > Blank Query.
- Enter the following formula:
=DateTime.From(1000000000*UnixTimestamp)(assuming the timestamp is in the Unix format). - Load the query into a new worksheet.
This method is useful when working with large datasets or complex timestamp formats.
Common Issues and Troubleshooting
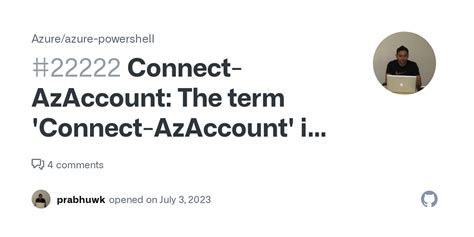
When converting timestamps to dates in Excel, you may encounter several issues, including:
- Incorrect date formats
- Invalid timestamp values
- Time zone differences
To troubleshoot these issues, try the following:
- Check the timestamp format and ensure it matches the expected format.
- Verify that the timestamp values are valid and not corrupted.
- Use the
TIMEZONEfunction to adjust for time zone differences.
By following these tips and techniques, you can easily convert timestamps to dates in Excel and ensure accurate and consistent data.
Conclusion
Converting timestamps to dates in Excel can be a challenging task, but with the right techniques and formulas, it can be achieved easily. Whether you are working with Unix timestamps, Excel serial numbers, or other types of timestamps, we hope this article has provided you with the necessary tools and knowledge to achieve your goal. Remember to always check the timestamp format and ensure it matches the expected format, and use the TIMEZONE function to adjust for time zone differences.
Timestamp to Date Conversion Gallery
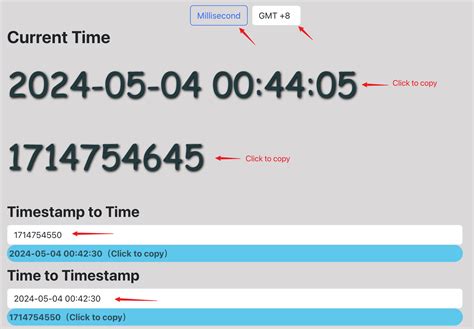
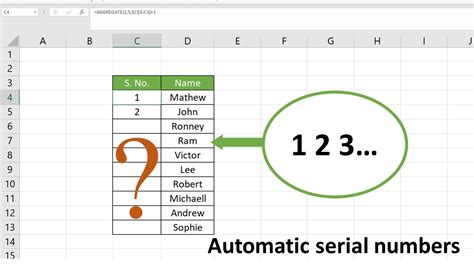
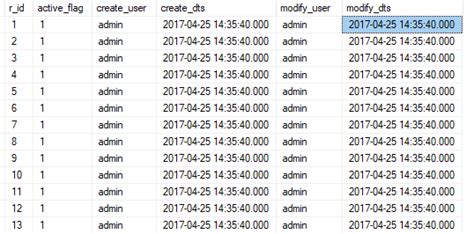
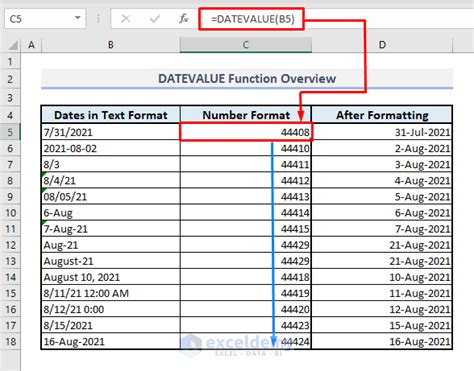
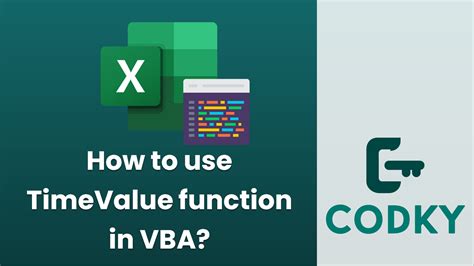

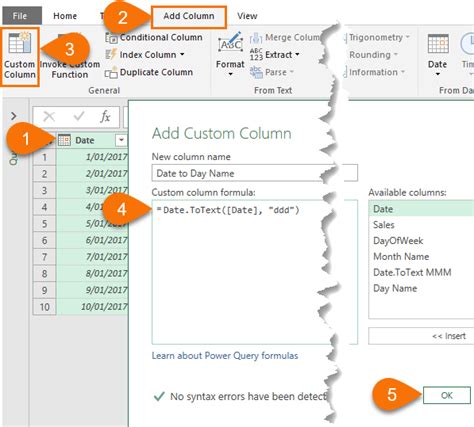

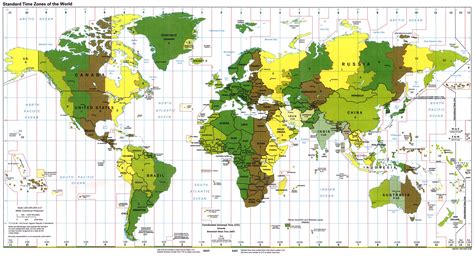
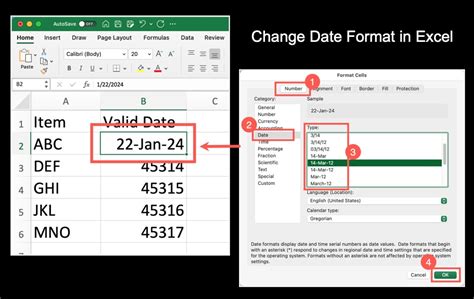
We hope this article has been helpful in your quest to convert timestamps to dates in Excel. If you have any questions or need further assistance, please don't hesitate to comment below.
