Time zones can be a source of frustration when working with dates and times in Excel. Whether you're collaborating with colleagues across the globe or analyzing data from different regions, converting time zones is a crucial task. Fortunately, Excel provides several ways to convert time zones, and we'll explore five of them in this article.
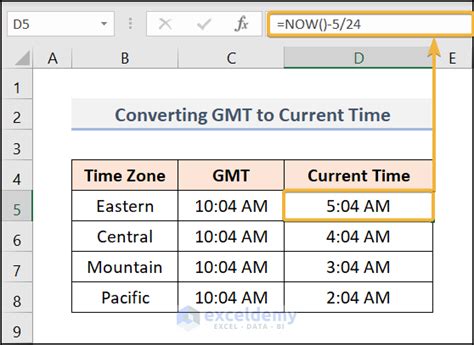
Understanding Time Zones in Excel
Before we dive into the methods, it's essential to understand how Excel handles time zones. Excel stores dates and times as serial numbers, with January 1, 1900, being the starting point (represented by 1). Time zones are not stored as part of this serial number, so when you enter a date and time, Excel assumes it's in the time zone of your computer.
Method 1: Using the TIMEZONE Function
The TIMEZONE function is a new addition to Excel's arsenal, introduced in version 2019. This function allows you to convert a date and time from one time zone to another. The syntax is as follows:
TIMEZONE(date, time_zone, new_time_zone)
Where:
dateis the date and time you want to convert.time_zoneis the original time zone.new_time_zoneis the target time zone.
For example, to convert a date and time from Pacific Standard Time (PST) to Eastern Standard Time (EST), you would use:
=TIMEZONE(A1, "PST", "EST")
Assuming the date and time are in cell A1.
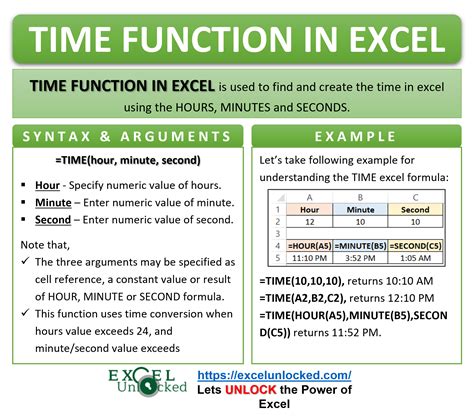
Method 2: Using the Power Query Editor
Power Query is a powerful data manipulation tool in Excel that allows you to transform and analyze data with ease. You can use the Power Query Editor to convert time zones by following these steps:
- Select the date and time column you want to convert.
- Go to the "Data" tab and click "From Table/Range" in the "Get & Transform Data" group.
- In the Power Query Editor, click "Add Column" and then "Custom Column".
- In the formula bar, enter the following formula:
= DateTime.From( [Date] ) {Zone = "Original Time Zone"} {Zone = "Target Time Zone"}
Replace "Original Time Zone" and "Target Time Zone" with the actual time zones you want to convert between.
- Click "OK" and then "Close & Load" to load the converted data back into Excel.
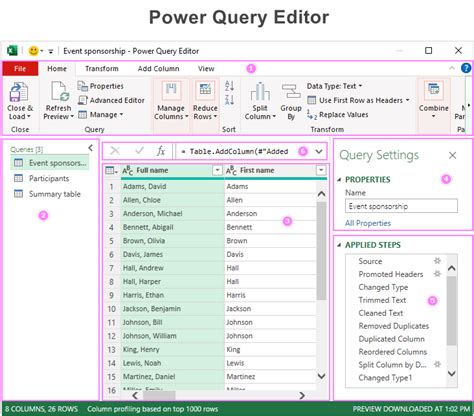
Method 3: Using the VLOOKUP Function
If you have a list of time zones and their corresponding UTC offsets, you can use the VLOOKUP function to convert time zones. Here's an example:
- Create a table with time zones in one column and their UTC offsets in another column.
- In the cell where you want to display the converted date and time, enter the following formula:
= VLOOKUP(A1, TimeZones, 2, FALSE) + B1
Where:
A1is the cell containing the time zone you want to convert from.TimeZonesis the range containing the time zone table.B1is the cell containing the date and time you want to convert.
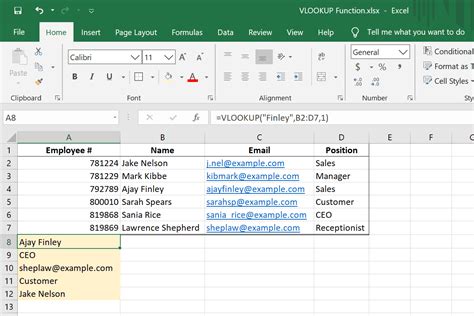
Method 4: Using the TIME Function
The TIME function can be used to convert time zones by adding or subtracting the UTC offset. Here's an example:
= TIME(HOUR(A1), MINUTE(A1), SECOND(A1) + (UTC Offset / 24))
Where:
A1is the cell containing the date and time you want to convert.UTC Offsetis the UTC offset of the target time zone.
For example, to convert a date and time from PST to EST, you would use:
= TIME(HOUR(A1), MINUTE(A1), SECOND(A1) + (3 / 24))
Since EST is 3 hours ahead of PST.
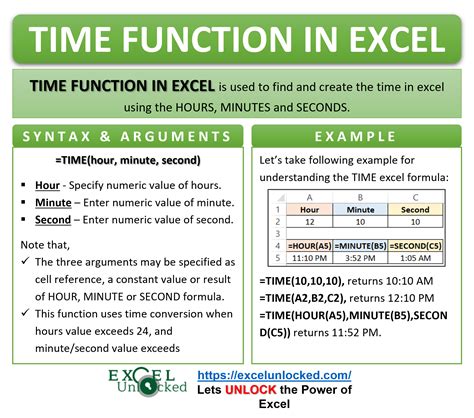
Method 5: Using a Third-Party Add-in
There are several third-party add-ins available that can help you convert time zones in Excel. One popular add-in is the Time Zone Converter by AbleBits. This add-in provides a simple and intuitive interface for converting time zones, and it also includes a database of time zones and their UTC offsets.
To use this add-in, simply install it and then follow the instructions provided.
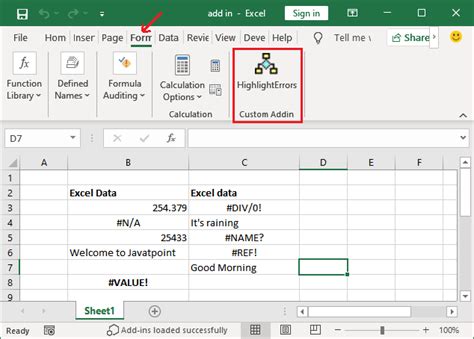
Gallery of Time Zone Conversion Methods
Time Zone Conversion Methods in Excel
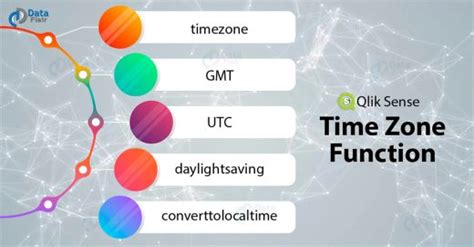
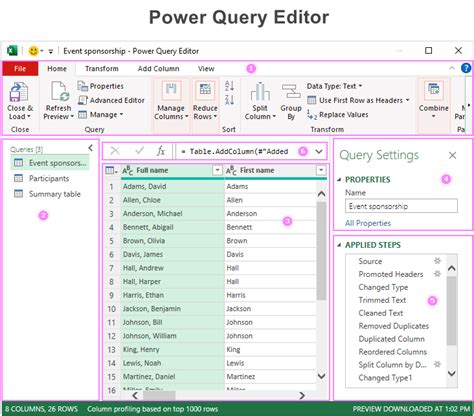
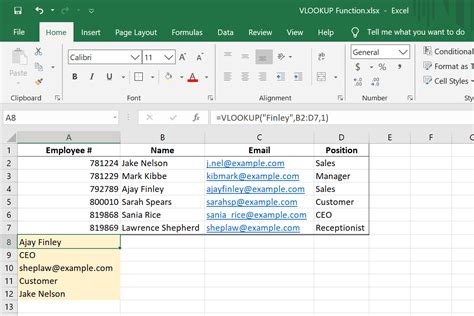
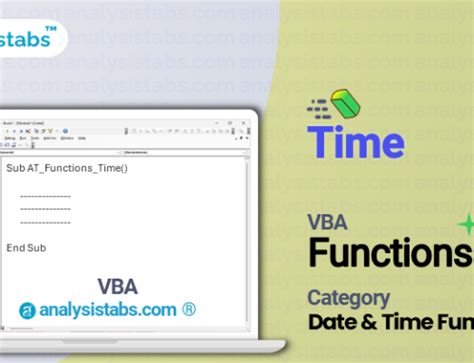
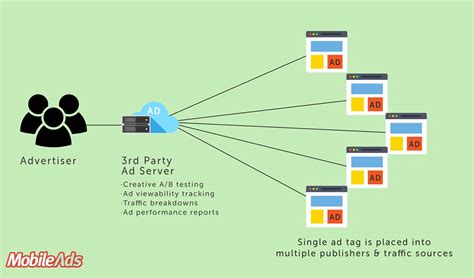
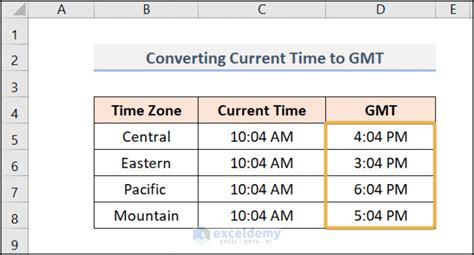
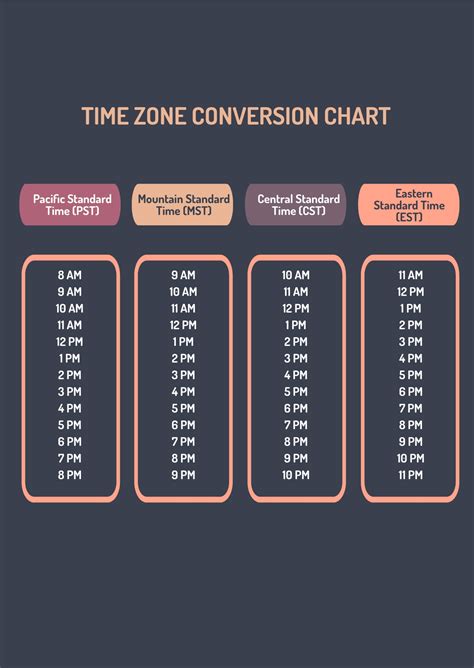
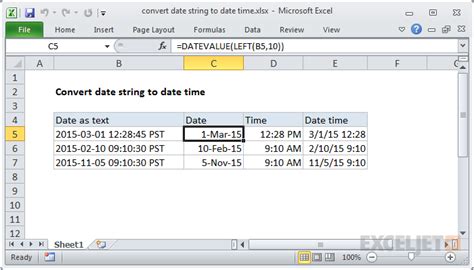
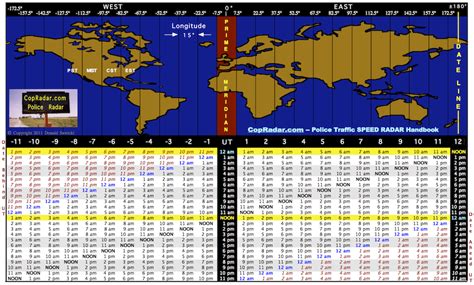
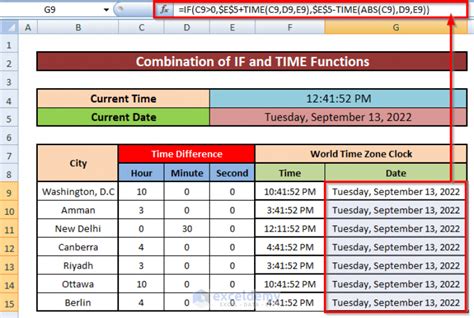
We hope this article has helped you understand the different methods for converting time zones in Excel. Whether you use the TIMEZONE function, Power Query Editor, VLOOKUP function, TIME function, or a third-party add-in, you can easily convert time zones and work with dates and times from different regions. Do you have any questions or comments about this article? Please feel free to share them below!
