Microsoft Excel is a powerful tool for data analysis and manipulation, but sometimes, users encounter issues that hinder their workflow. One such issue is the "Convert to Column" formula being grayed out, making it unusable. This can be frustrating, especially when working with large datasets. In this article, we'll explore six ways to fix the "Convert to Column" formula being grayed out, helping you get back to analyzing your data efficiently.
Understanding the "Convert to Column" Formula
Before diving into the solutions, it's essential to understand what the "Convert to Column" formula does. This formula is part of the Power Query Editor in Excel, which allows users to transform and manipulate data from various sources. The "Convert to Column" formula is used to convert a table or a range of data into a single column, making it easier to work with.
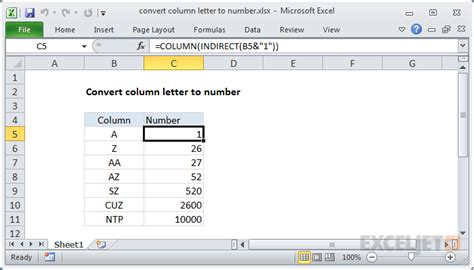
Solution 1: Enable the Power Query Editor
The first solution is to ensure that the Power Query Editor is enabled in your Excel application. To do this:
- Go to the "Data" tab in the ribbon.
- Click on "New Query" and select "From Other Sources."
- In the "Query Editor" window, click on "File" and select "Options" and "Settings."
- In the "Query Options" window, ensure that the "Power Query Editor" is checked.
Solution 2: Check for Corrupted Files
Sometimes, corrupted files can cause issues with the "Convert to Column" formula. To resolve this:
- Close Excel and navigate to the file location.
- Delete any temporary files or folders related to Excel.
- Restart Excel and try using the "Convert to Column" formula again.
Solution 3: Update Excel
Outdated Excel versions can cause compatibility issues with the "Convert to Column" formula. To update Excel:
- Go to the "File" tab in the ribbon.
- Click on "Account" and select "Update Options."
- Click on "Update Now" to install any available updates.
Solution 4: Check for Conflicting Add-ins
Conflicting add-ins can also cause issues with the "Convert to Column" formula. To resolve this:
- Go to the "File" tab in the ribbon.
- Click on "Options" and select "Add-ins."
- Disable any add-ins that may be causing conflicts.
Solution 5: Reset the Power Query Editor
Resetting the Power Query Editor can resolve issues with the "Convert to Column" formula. To do this:
- Go to the "Data" tab in the ribbon.
- Click on "New Query" and select "From Other Sources."
- In the "Query Editor" window, click on "File" and select "Options" and "Settings."
- In the "Query Options" window, click on "Reset" to reset the Power Query Editor.
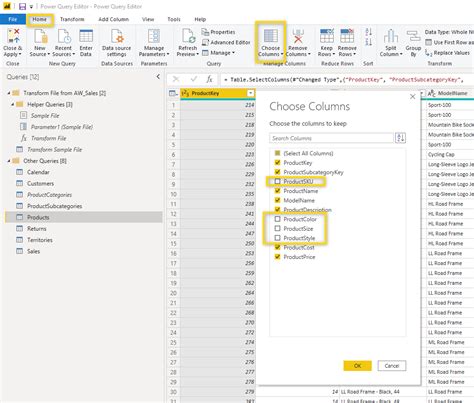
Solution 6: Reinstall the Power Query Editor
If none of the above solutions work, reinstalling the Power Query Editor may resolve the issue. To do this:
- Go to the "Control Panel" and select "Programs and Features."
- Find Microsoft Excel in the list of installed programs and click on "Change."
- Select "Repair" to reinstall the Power Query Editor.
Gallery of Convert to Column Formula Images
Convert to Column Formula Image Gallery
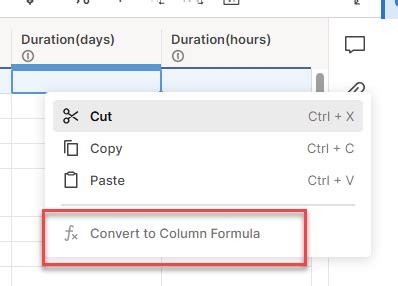
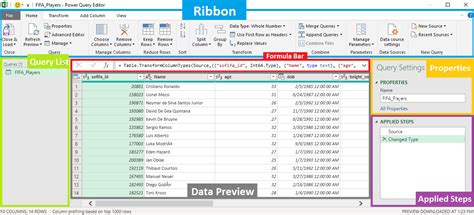
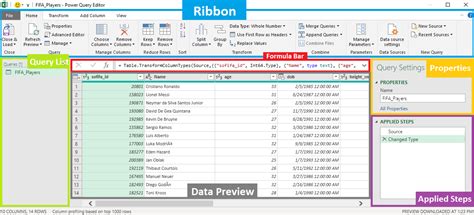
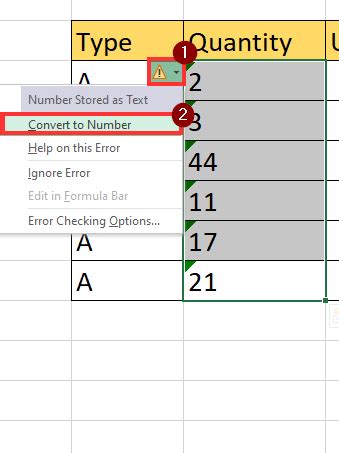
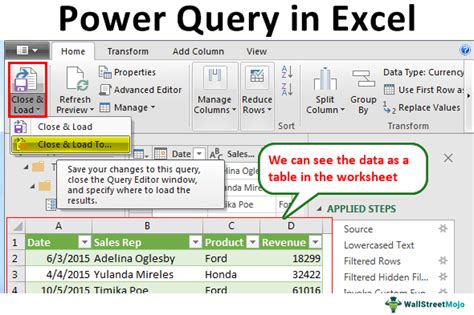
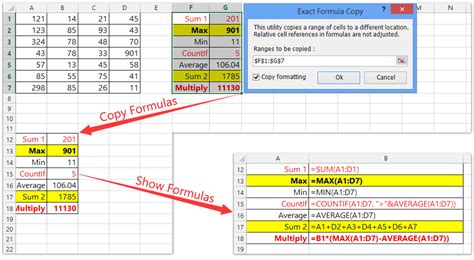
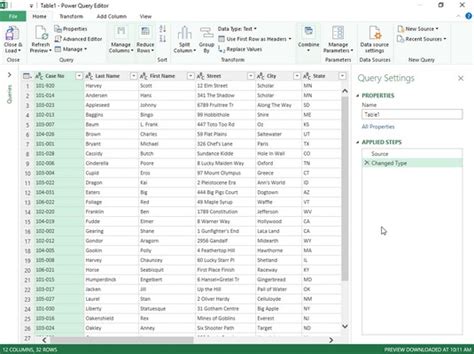
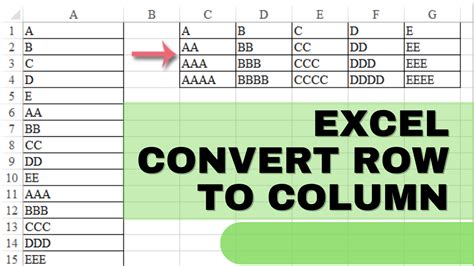
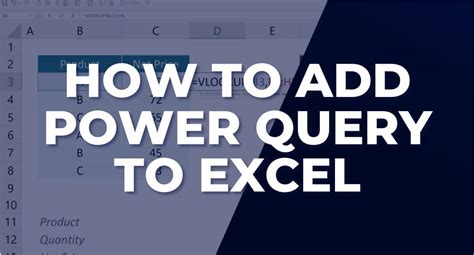
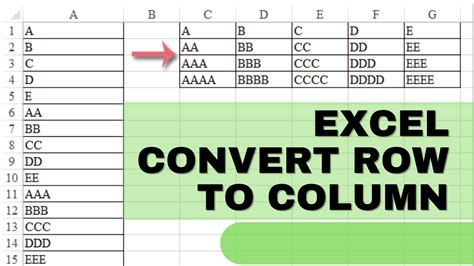
Conclusion
The "Convert to Column" formula being grayed out can be a frustrating issue, but it's not insurmountable. By following the six solutions outlined in this article, you should be able to resolve the issue and get back to analyzing your data efficiently. Remember to always keep your Excel version up-to-date, as outdated versions can cause compatibility issues. If none of the solutions work, reinstalling the Power Query Editor may be the final step to resolving the issue.
