Converting numbers to millions in Excel can be a tedious task, especially when dealing with large datasets. However, with the right techniques and formulas, you can easily perform this conversion and make your data more readable and understandable.
In this article, we will explore the different methods to convert numbers to millions in Excel, including using formulas, formatting, and shortcuts. We will also provide examples and step-by-step instructions to help you master these techniques.
Understanding the Need to Convert Numbers to Millions
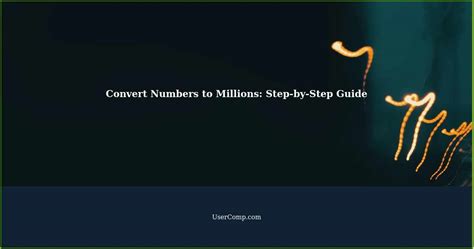
In many cases, working with large numbers in Excel can be overwhelming, especially when trying to analyze or compare data. Converting these numbers to millions can make it easier to read and understand the data, as well as perform calculations and analysis.
For example, if you have a dataset with revenue figures in dollars, converting these figures to millions can make it easier to compare year-over-year growth or identify trends.
Method 1: Using Formulas to Convert Numbers to Millions
One way to convert numbers to millions in Excel is by using formulas. You can use the following formula to convert a number to millions:Formula: =A1/1000000
Where A1 is the cell containing the number you want to convert.
For example, if you have a revenue figure of $1,000,000 in cell A1, you can use the formula =A1/1000000 to convert it to 1 million.
Applying the Formula to a Range of Cells
If you want to apply the formula to a range of cells, you can use the following steps:- Select the cell where you want to display the converted value.
- Type the formula
=A1/1000000(assuming the original value is in cell A1). - Press Enter to apply the formula.
- Drag the fill handle (the small square at the bottom-right corner of the cell) down to apply the formula to the rest of the cells in the range.
Method 2: Using Number Formatting to Convert Numbers to Millions
Another way to convert numbers to millions in Excel is by using number formatting. You can use the following steps to format a cell or range of cells to display values in millions:- Select the cell or range of cells you want to format.
- Right-click on the selection and choose "Format Cells."
- In the Format Cells dialog box, click on the "Number" tab.
- In the Category list, select "Custom."
- In the Type field, enter the following format code:
#,##0,,M
This format code will display the value in millions, with the "M" suffix.
For example, if you have a revenue figure of $1,000,000, the formatted value will display as "1M".
Method 3: Using Shortcuts to Convert Numbers to Millions
If you need to convert numbers to millions frequently, you can use shortcuts to save time. Here are a few shortcuts you can use:- Ctrl + Shift +! : This shortcut will format the selected cell or range of cells to display values in scientific notation (e.g., 1.23E+06).
- Ctrl + Shift + > : This shortcut will increase the decimal places in the selected cell or range of cells.
- Ctrl + Shift + < : This shortcut will decrease the decimal places in the selected cell or range of cells.
Gallery of Converting Numbers to Millions in Excel
Converting Numbers to Millions in Excel Gallery
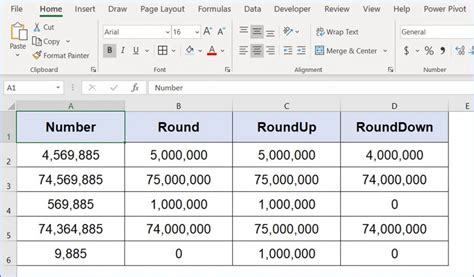
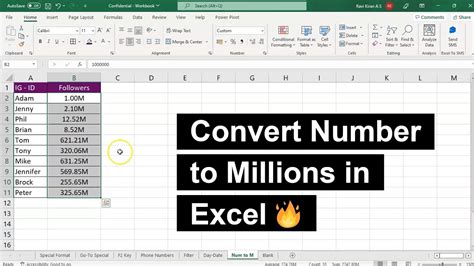
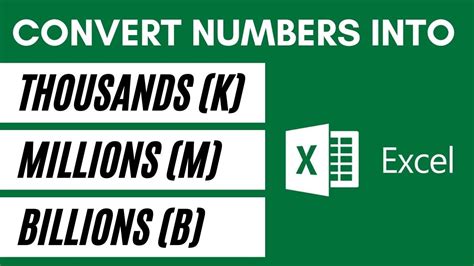
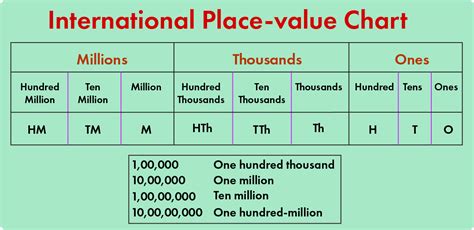
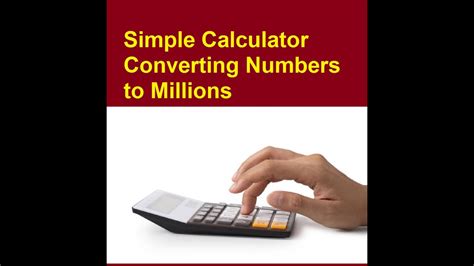
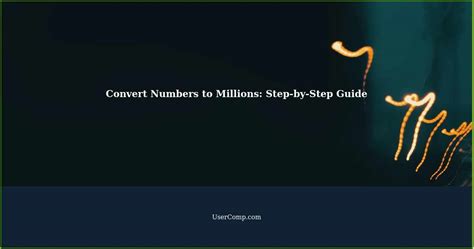
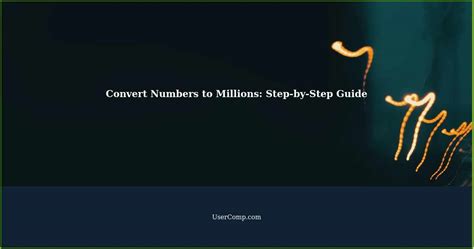
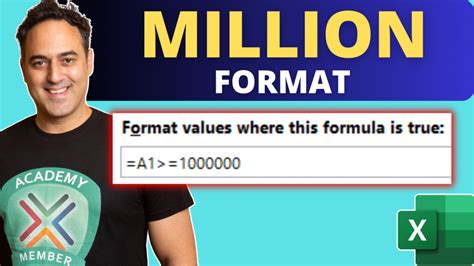
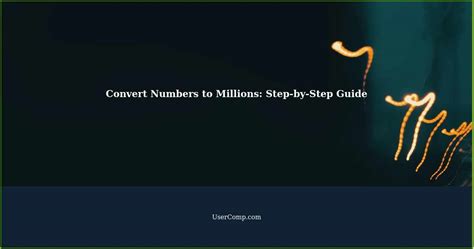
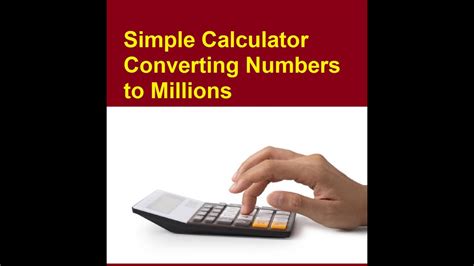
Conclusion
Converting numbers to millions in Excel can be a straightforward process using formulas, formatting, and shortcuts. By mastering these techniques, you can make your data more readable and understandable, and improve your productivity when working with large datasets.We hope this article has been helpful in providing you with the knowledge and skills you need to convert numbers to millions in Excel. If you have any questions or need further assistance, please don't hesitate to ask.
What's your favorite method for converting numbers to millions in Excel? Share your tips and tricks in the comments below!
