In the world of data analysis, dealing with different time formats is a common challenge. One of the most common time formats used in programming and data storage is the Unix timestamp, which represents the number of seconds that have elapsed since January 1, 1970, at 00:00:00 UTC. However, when working with data in Excel, you often need to convert these Unix timestamps into a human-readable format. Here are three easy ways to convert Unix timestamps in Excel.
Unix timestamps are widely used in data storage and programming due to their simplicity and accuracy. They are particularly useful when dealing with large datasets or when data needs to be exchanged between different systems. However, when analyzing data in Excel, it's often more convenient to work with date and time formats that are easier to understand.
Excel offers several ways to convert Unix timestamps into a more readable format. Whether you're working with a small dataset or a large one, Excel provides functions and tools to help you achieve this conversion efficiently.
Method 1: Using the =(A1/86400)+25569 Formula
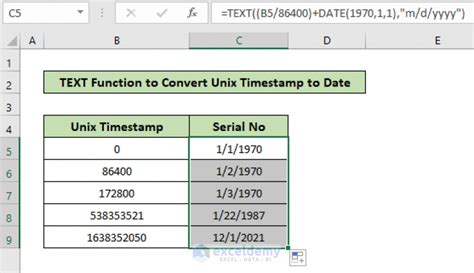
One of the simplest ways to convert a Unix timestamp in Excel is by using a formula. This formula works by dividing the Unix timestamp by the number of seconds in a day (86400) and then adding the number of days between January 1, 1970, and January 1, 1900 (25569). Here's how you can apply it:
- Open your Excel spreadsheet and select the cell where you want to display the converted date.
- Type the formula
=(A1/86400)+25569, assuming the Unix timestamp is in cell A1. - Press Enter to apply the formula.
The result will be a date and time in the format that your Excel is set to display. You can then format the cell to display the date and time as desired.
How It Works
This formula works by first dividing the Unix timestamp by the number of seconds in a day, effectively converting the timestamp into days since January 1, 1970. Adding 25569 then adjusts this to the Excel date format, which starts counting from January 1, 1900.
Method 2: Using the Power Query Editor
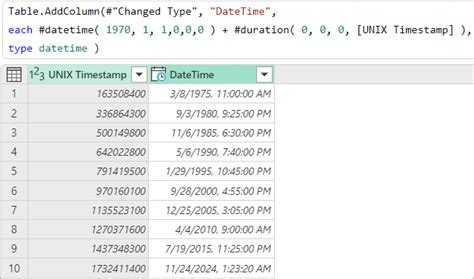
Another powerful method for converting Unix timestamps is by using the Power Query Editor in Excel. This method is particularly useful when working with large datasets or when you need to perform multiple data transformations.
- Select the column containing the Unix timestamps.
- Go to the "Data" tab in Excel and click on "From Table/Range" to open the Power Query Editor.
- In the Power Query Editor, click on "Add Column" and then select "Custom Column".
- In the formula bar, type
= DateTime.From(#datetime(1970, 1, 1, 0, 0, 0, 0) + #duration([Unix Timestamp], #second)), replacing[Unix Timestamp]with the name of your Unix timestamp column. - Click "OK" to apply the formula.
This method converts the Unix timestamp into a datetime format directly within the Power Query Editor, allowing for efficient handling of large datasets.
Advantages of Using Power Query
Using the Power Query Editor offers several advantages, including the ability to handle large datasets efficiently and to perform multiple data transformations in a single step.
Method 3: Using VBA Macro
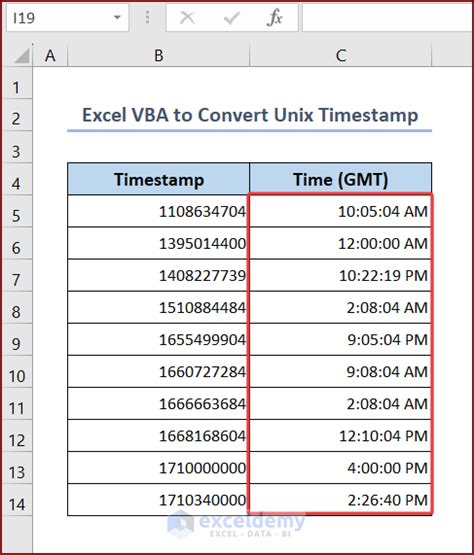
For more advanced users, creating a VBA macro can provide a flexible and automated way to convert Unix timestamps in Excel. Here's a simple macro that does the conversion:
- Press
Alt + F11to open the VBA Editor. - Insert a new module by clicking "Insert" > "Module".
- Paste the following code into the module:
Sub ConvertUnixTimestamp()
Dim cell As Range
For Each cell In Selection
cell.Value = DateTime.DateAdd("s", cell.Value, "1970-01-01")
Next cell
End Sub
- Save the module by clicking "File" > "Save" (or press
Ctrl + S). - Go back to your Excel sheet and select the cells containing the Unix timestamps.
- Press
Alt + F8to open the Macro dialog box, select "ConvertUnixTimestamp", and click "Run".
This macro will convert the selected Unix timestamps into a readable date and time format.
Benefits of Using a VBA Macro
Using a VBA macro provides a lot of flexibility and can automate the conversion process, especially useful when working with repetitive tasks or large datasets.
Gallery of Unix Timestamp Conversions
Unix Timestamp Conversion Examples
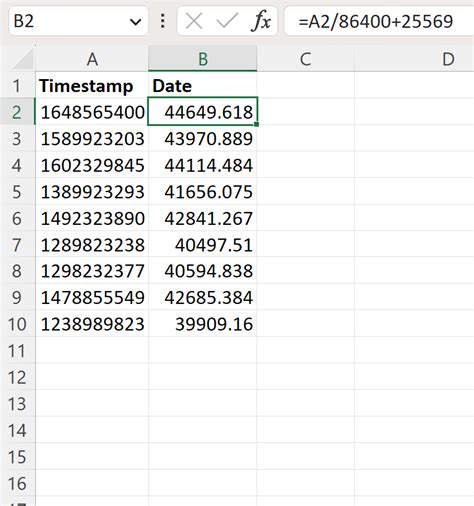
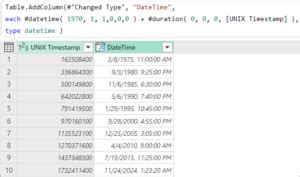
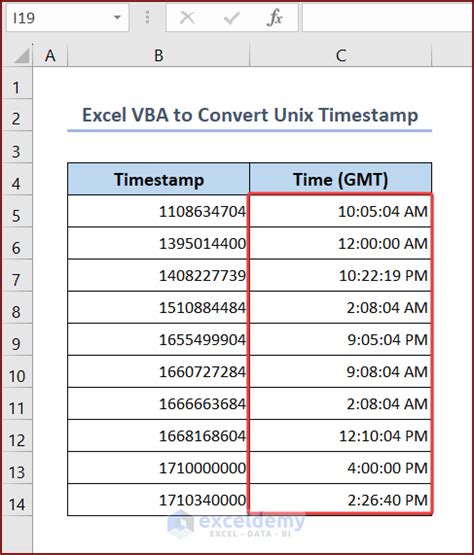
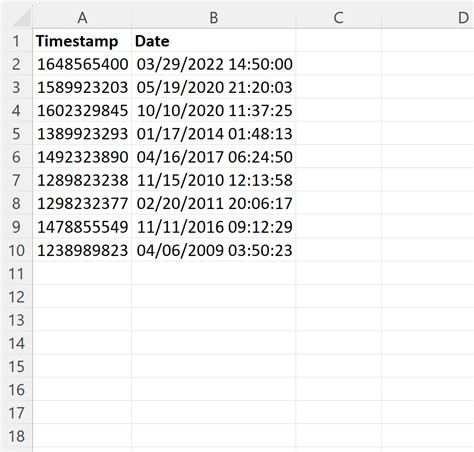
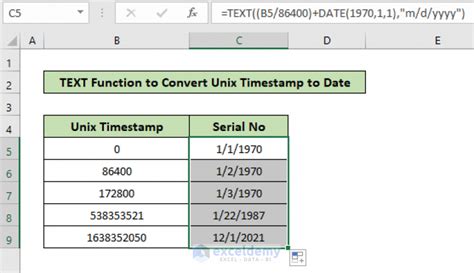
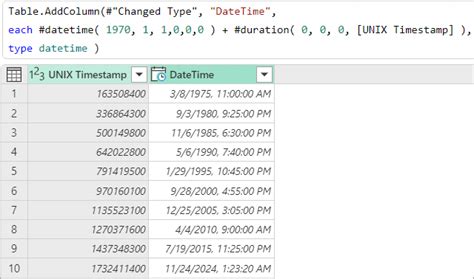
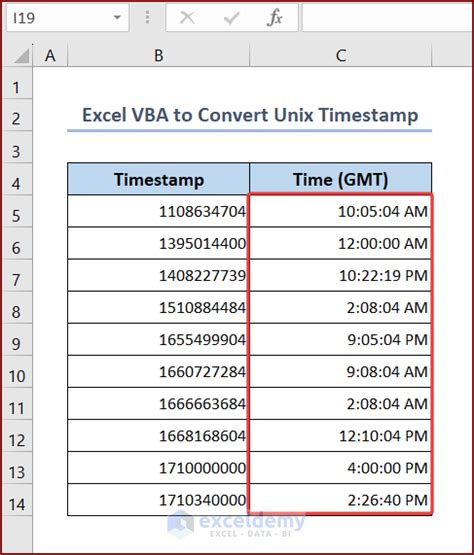
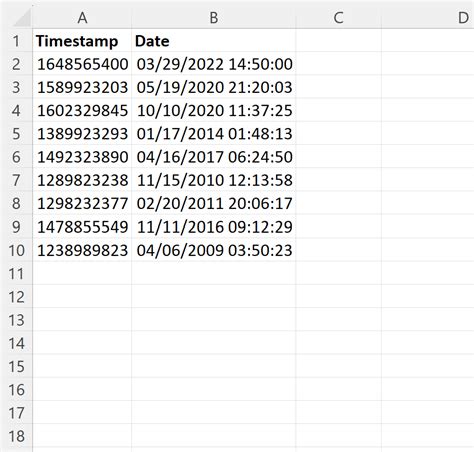
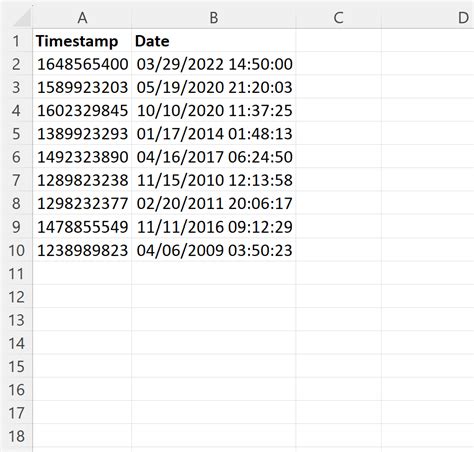
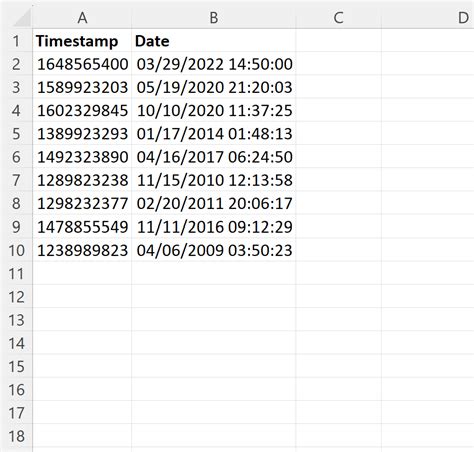
We hope this article has provided you with a comprehensive guide on how to convert Unix timestamps in Excel. Whether you choose to use a simple formula, the Power Query Editor, or a VBA macro, you now have the tools to efficiently convert Unix timestamps into a format that's easier to work with in Excel. Share your experiences or tips on handling Unix timestamps in the comments below!
