Intro
Effortlessly convert VCF to Excel with our step-by-step guide. Learn how to import contacts from vCard files to Microsoft Excel using simple methods, including manual conversion, online tools, and software. Discover the best practices for managing contact lists and integrating VCF data into Excel spreadsheets for seamless organization and analysis.
Converting VCF to Excel is a common task for those who need to manage and analyze contact information in a more organized and efficient way. VCF (Virtual Contact File) is a widely used file format for storing contact information, but it can be limiting when it comes to data analysis and manipulation. Excel, on the other hand, offers a powerful platform for data management and analysis. In this article, we will provide a step-by-step guide on how to convert VCF to Excel.
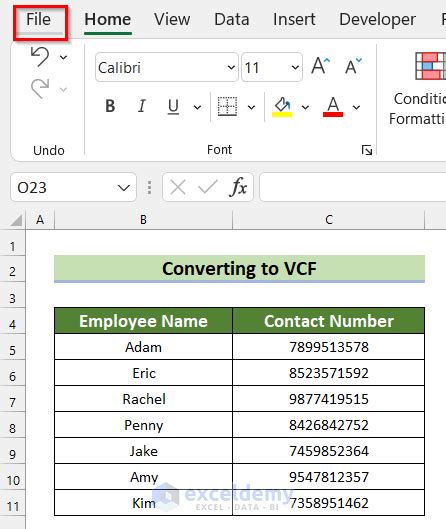
Why Convert VCF to Excel?
Before we dive into the conversion process, let's explore the benefits of converting VCF to Excel. Here are a few reasons why you might want to make the switch:
- Data Analysis: Excel offers a wide range of tools and functions for data analysis, making it easier to extract insights from your contact data.
- Data Manipulation: Excel allows you to easily manipulate and edit your contact data, making it easier to update and maintain your contacts.
- Data Visualization: Excel offers a range of visualization tools, making it easier to present your contact data in a clear and concise manner.
- Integration: Excel integrates seamlessly with other Microsoft Office applications, making it easier to share and collaborate on contact data.
Method 1: Using a VCF to Excel Converter
One of the easiest ways to convert VCF to Excel is to use a VCF to Excel converter. There are many online tools and software programs available that can convert VCF files to Excel. Here's how to use one:
Step 1: Choose a Converter
There are many VCF to Excel converters available online. Choose one that suits your needs and download it to your computer.
Step 2: Upload Your VCF File
Once you have downloaded and installed the converter, upload your VCF file to the converter.
Step 3: Choose Your Output Options
Choose your output options, including the format of your Excel file and any additional settings you may need.
Step 4: Convert Your File
Click the "Convert" button to convert your VCF file to Excel.
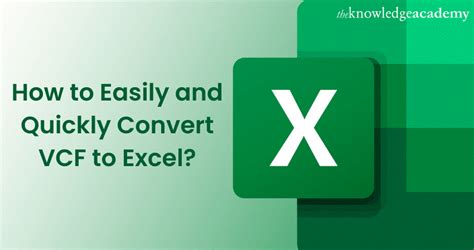
Method 2: Using Google Contacts
Another way to convert VCF to Excel is to use Google Contacts. Here's how:
Step 1: Export Your Contacts from Google Contacts
Log in to your Google Contacts account and export your contacts as a VCF file.
Step 2: Import Your VCF File to Google Sheets
Create a new Google Sheet and import your VCF file.
Step 3: Convert Your VCF File to Excel
Once you have imported your VCF file to Google Sheets, you can convert it to Excel by downloading it as an Excel file.
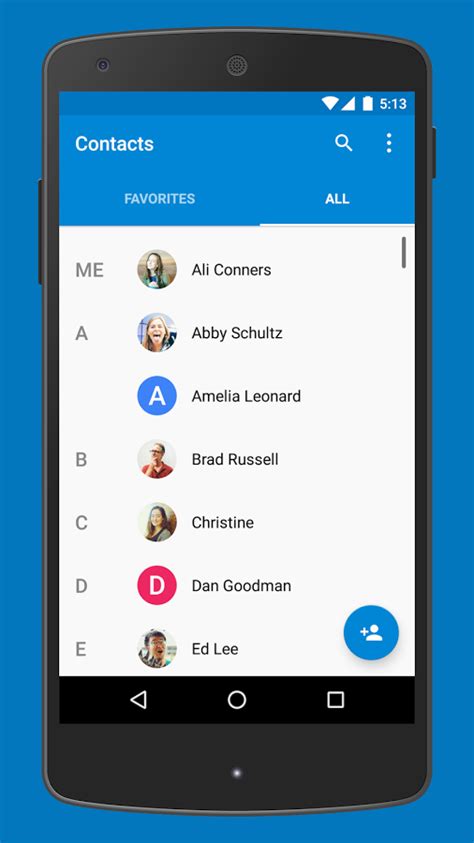
Method 3: Using Microsoft Outlook
If you are using Microsoft Outlook, you can convert your VCF file to Excel using the following method:
Step 1: Import Your VCF File to Outlook
Import your VCF file to Microsoft Outlook.
Step 2: Export Your Contacts to Excel
Export your contacts from Outlook to Excel.
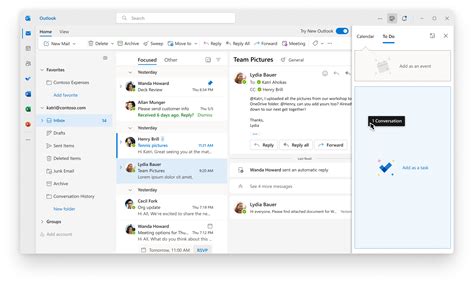
Tips and Tricks
Here are a few tips and tricks to keep in mind when converting VCF to Excel:
- Use a consistent format: Make sure to use a consistent format for your contact data, including the use of standard fields such as name, email, and phone number.
- Use data validation: Use data validation to ensure that your contact data is accurate and consistent.
- Use formatting: Use formatting to make your contact data easier to read and understand.
VCF to Excel Image Gallery
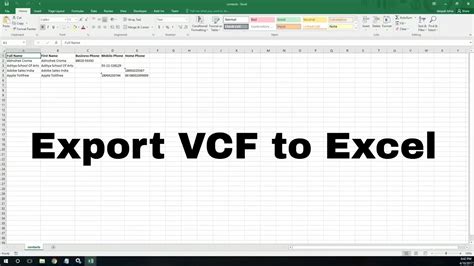
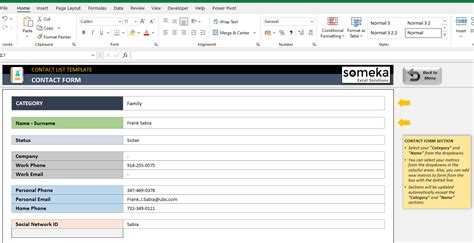
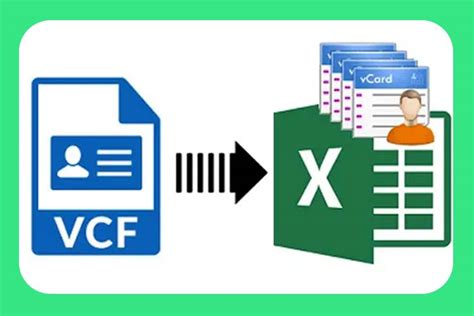
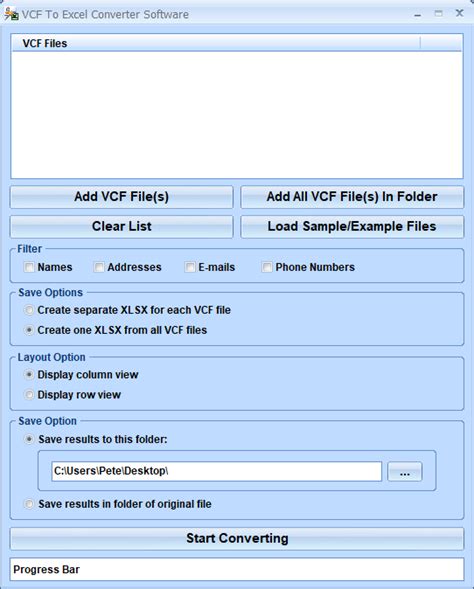
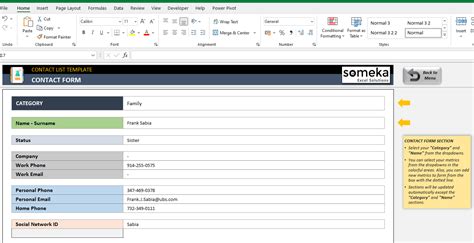
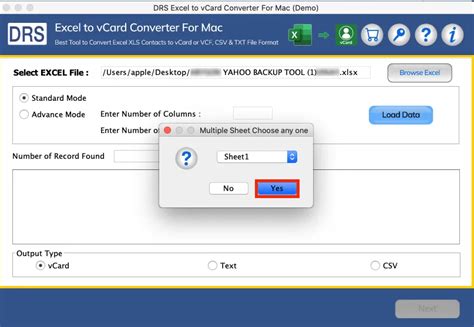
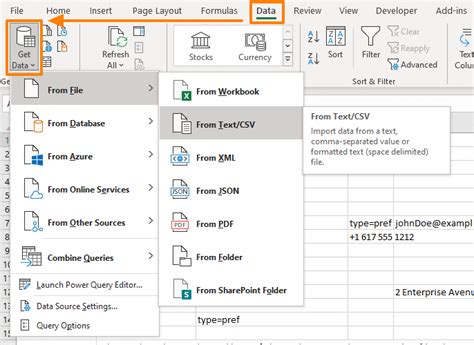
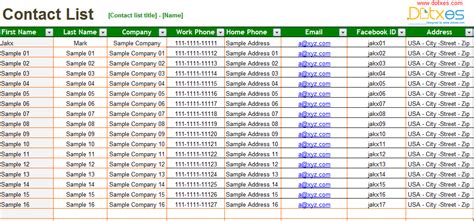
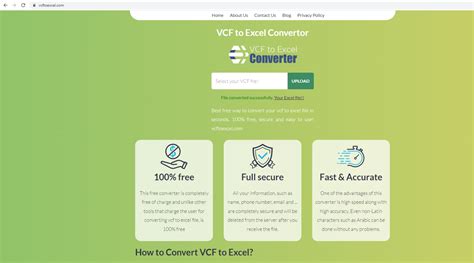
Conclusion
Converting VCF to Excel is a simple process that can be done using a variety of methods. Whether you choose to use a VCF to Excel converter, Google Contacts, or Microsoft Outlook, the end result is the same - a well-organized and easily manageable contact database in Excel. By following the steps outlined in this article, you can convert your VCF file to Excel and start enjoying the benefits of a more organized and efficient contact management system.
We hope this article has been helpful in guiding you through the process of converting VCF to Excel. If you have any questions or need further assistance, please don't hesitate to ask. Share your experiences and tips in the comments below!
