Converting a Word table to Excel can be a daunting task, especially when dealing with large amounts of data. However, with the right techniques, you can easily transfer your data from Word to Excel. In this article, we will explore five easy ways to convert a Word table to Excel.
The importance of converting Word tables to Excel lies in the ability to manipulate and analyze data more efficiently. Excel offers a wide range of tools and functions that can help you summarize, calculate, and visualize your data, making it a more powerful and flexible platform than Word. By converting your Word tables to Excel, you can unlock the full potential of your data and make more informed decisions.
Whether you are a student, a researcher, or a business professional, converting Word tables to Excel is a skill that can benefit you in many ways. In this article, we will show you five easy ways to convert a Word table to Excel, so you can start analyzing and visualizing your data with ease.
Method 1: Copy and Paste
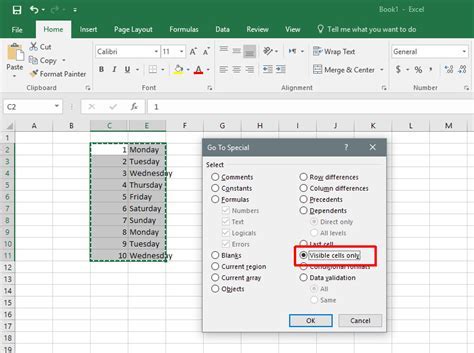
One of the simplest ways to convert a Word table to Excel is by using the copy and paste method. This method involves selecting the entire table in Word, copying it, and then pasting it into an Excel spreadsheet. Here's how:
- Select the entire table in Word by pressing Ctrl+A or by using the mouse to select the table.
- Right-click on the selected table and choose "Copy" or press Ctrl+C.
- Open an Excel spreadsheet and select the cell where you want to paste the table.
- Right-click on the selected cell and choose "Paste" or press Ctrl+V.
This method is quick and easy, but it may not work well if your table is complex or has a lot of formatting. In such cases, you may need to use more advanced methods to convert your Word table to Excel.
Method 2: Use the "Text to Columns" Feature
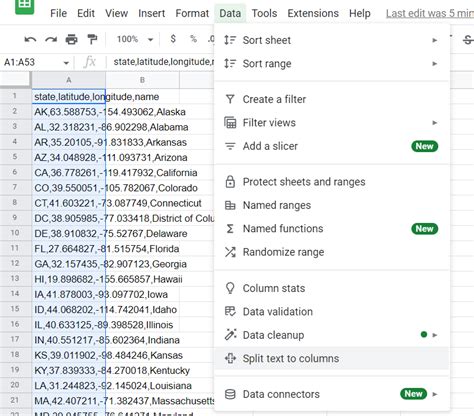
Another way to convert a Word table to Excel is by using the "Text to Columns" feature in Excel. This feature allows you to split a text string into separate columns based on a delimiter, such as a tab or a comma. Here's how:
- Copy the table from Word and paste it into an Excel spreadsheet.
- Select the cell range that contains the table.
- Go to the "Data" tab in the Excel ribbon and click on "Text to Columns".
- In the "Text to Columns" dialog box, choose the delimiter that separates the columns in your table.
- Click "Finish" to split the text into separate columns.
This method is useful when your table is separated by a consistent delimiter, such as tabs or commas.
Method 3: Use the "Import Text File" Feature
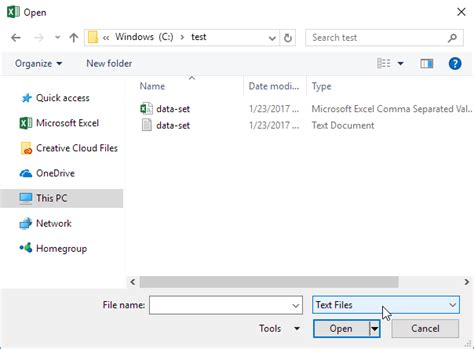
You can also convert a Word table to Excel by using the "Import Text File" feature in Excel. This feature allows you to import a text file into an Excel spreadsheet. Here's how:
- Save the Word table as a text file by going to "File" > "Save As" and choosing "Plain Text" as the file type.
- Open an Excel spreadsheet and go to the "Data" tab in the Excel ribbon.
- Click on "From Text" in the "Get & Transform Data" group.
- In the "Text Import Wizard", choose the text file that you saved from Word.
- Follow the prompts to import the text file into an Excel spreadsheet.
This method is useful when you need to import a large amount of data from a Word table into an Excel spreadsheet.
Method 4: Use a Third-Party Add-In
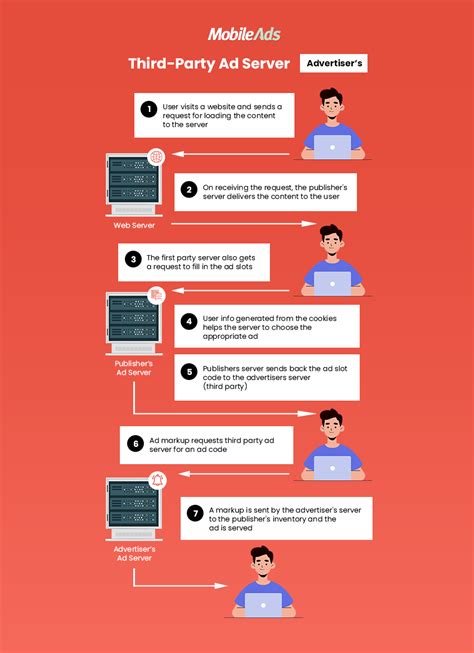
There are several third-party add-ins available that can help you convert a Word table to Excel. These add-ins can automate the process of converting your table and can also offer additional features, such as data manipulation and analysis. Here's how:
- Search for a third-party add-in that can convert Word tables to Excel.
- Download and install the add-in.
- Follow the prompts to activate the add-in and convert your Word table to Excel.
This method is useful when you need to convert multiple Word tables to Excel on a regular basis.
Method 5: Use VBA Macros
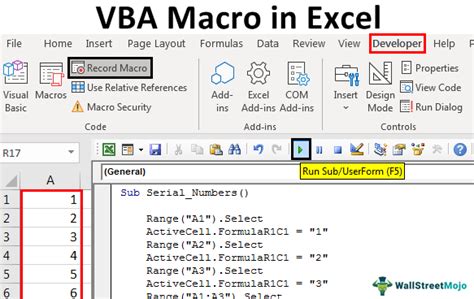
You can also convert a Word table to Excel by using VBA macros. VBA macros are small programs that can automate tasks in Excel. Here's how:
- Open the Visual Basic Editor in Excel by pressing Alt+F11 or by navigating to "Developer" > "Visual Basic".
- Create a new module by clicking "Insert" > "Module".
- Write a VBA macro that can convert your Word table to Excel.
- Save the macro and run it to convert your table.
This method is useful when you need to convert complex Word tables to Excel and require more control over the conversion process.
Gallery of Word to Excel Conversion
Word to Excel Conversion Image Gallery
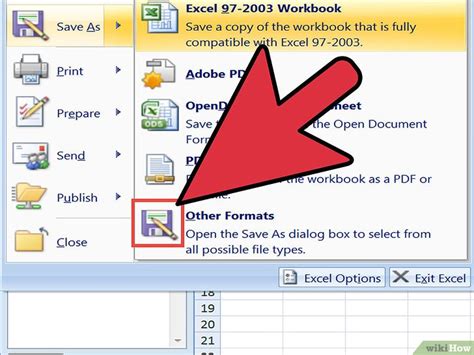
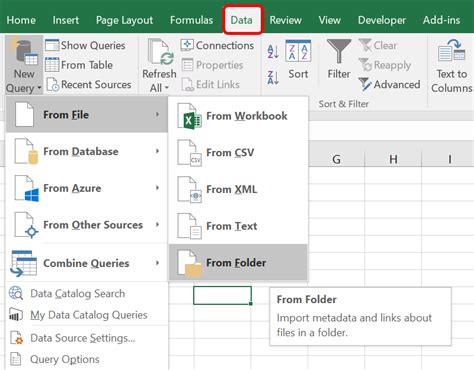
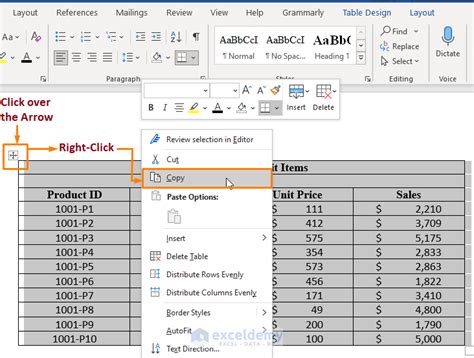
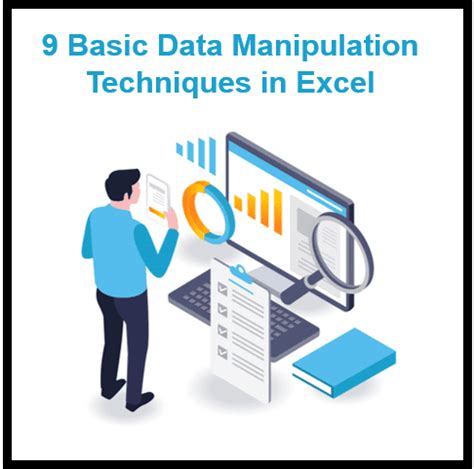
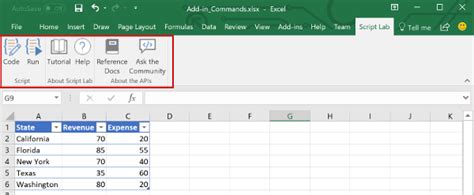
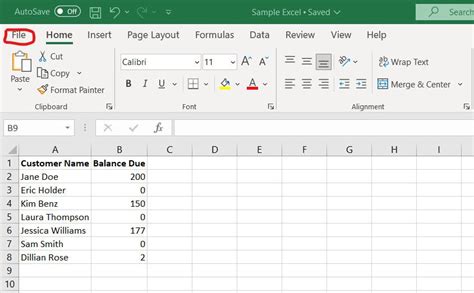
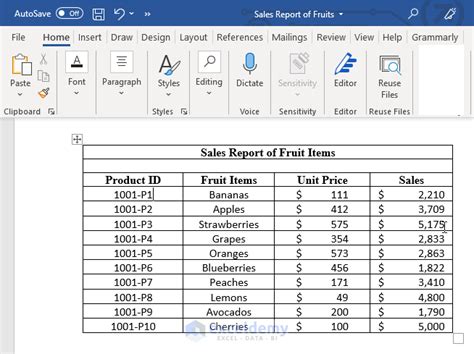
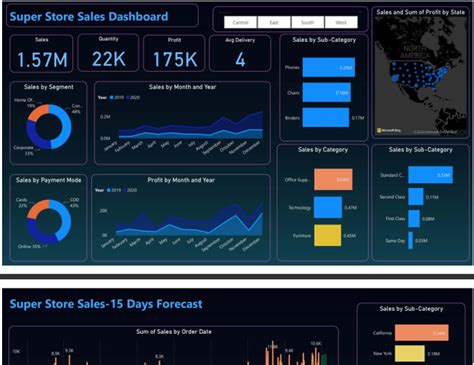

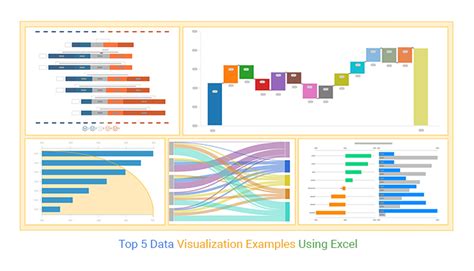
We hope this article has helped you learn five easy ways to convert a Word table to Excel. Whether you are a student, a researcher, or a business professional, these methods can help you unlock the full potential of your data and make more informed decisions. Try out these methods today and see how they can benefit you!
If you have any questions or need further assistance, please don't hesitate to ask. Share this article with your friends and colleagues who may also benefit from these methods. Happy converting!
