Working with dates in Excel can be a bit tricky, especially when you need to extract specific information from a date. One common task is to convert a date to a year. In this article, we will explore various methods to convert a date to a year in Excel.
Why Convert Date to Year?
Before we dive into the methods, let's understand why you might need to convert a date to a year. There are several scenarios where this conversion is necessary:
- Data analysis: When analyzing data, you might need to group dates by year to see trends or patterns.
- Reporting: You might need to create reports that show data by year, rather than by specific dates.
- Data visualization: Converting dates to years can help create more meaningful charts and graphs.
Method 1: Using the YEAR Function
The easiest way to convert a date to a year in Excel is by using the YEAR function. This function takes a date as input and returns the year.
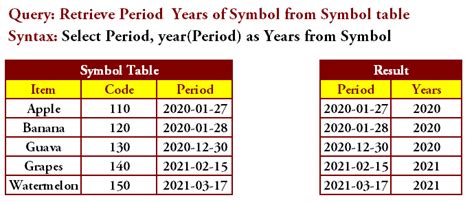
The syntax for the YEAR function is:
YEAR(date)
Where date is the cell containing the date you want to convert.
Example:
Suppose you have a date in cell A1, and you want to extract the year. You can use the following formula:
=YEAR(A1)
This formula will return the year from the date in cell A1.
Method 2: Using the TEXT Function
Another way to convert a date to a year is by using the TEXT function. This function converts a value to text, and you can specify the format of the text.
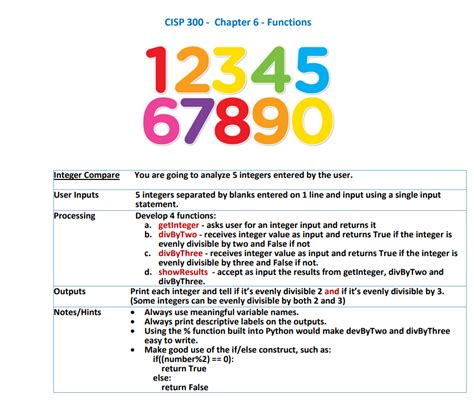
The syntax for the TEXT function is:
TEXT(date, "yyyy")
Where date is the cell containing the date you want to convert, and "yyyy" is the format code for the year.
Example:
Suppose you have a date in cell A1, and you want to extract the year. You can use the following formula:
=TEXT(A1, "yyyy")
This formula will return the year from the date in cell A1 as text.
Method 3: Using the INT and DATE Functions
This method is a bit more complex, but it's useful if you need to perform calculations with the year.
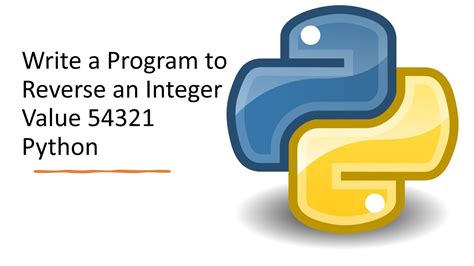
The syntax for this method is:
=INT((A1-DATE(YEAR(A1),1,1))/365.25)+1
Where A1 is the cell containing the date you want to convert.
Example:
Suppose you have a date in cell A1, and you want to extract the year. You can use the following formula:
=INT((A1-DATE(YEAR(A1),1,1))/365.25)+1
This formula will return the year from the date in cell A1.
Method 4: Using Power Query
If you're using Excel 2010 or later, you can use Power Query to convert a date to a year.
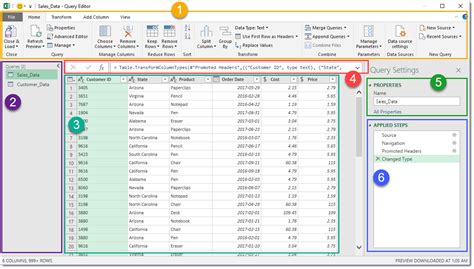
To use Power Query, follow these steps:
- Select the cell containing the date you want to convert.
- Go to the "Data" tab in the ribbon.
- Click on "From Table/Range" in the "Get & Transform Data" group.
- In the Power Query Editor, click on "Add Column" in the "Home" tab.
- Select "Custom Column" from the drop-down menu.
- In the "Custom Column" dialog box, enter the following formula:
=Year([Date])
Where [Date] is the column containing the date you want to convert.
Example:
Suppose you have a date in cell A1, and you want to extract the year. You can use the following steps:
- Select cell A1.
- Go to the "Data" tab in the ribbon.
- Click on "From Table/Range" in the "Get & Transform Data" group.
- In the Power Query Editor, click on "Add Column" in the "Home" tab.
- Select "Custom Column" from the drop-down menu.
- In the "Custom Column" dialog box, enter the following formula:
=Year([Date])
This formula will return the year from the date in cell A1.
Gallery of Date to Year Conversion Methods
Date to Year Conversion Methods
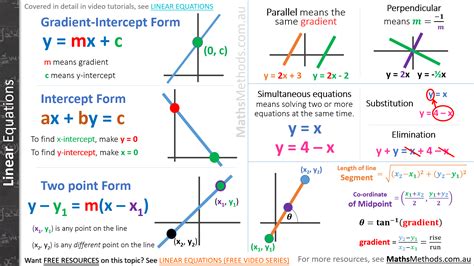
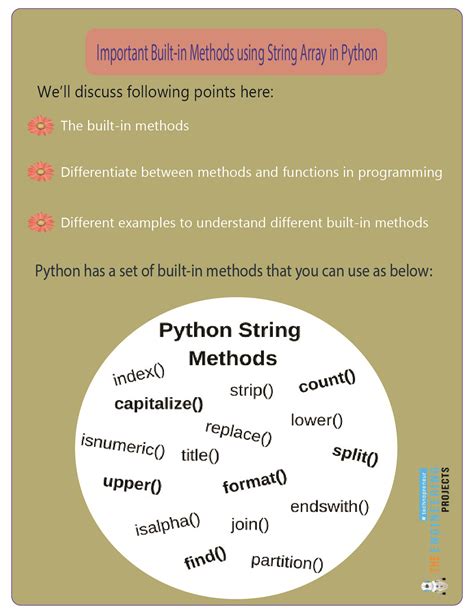
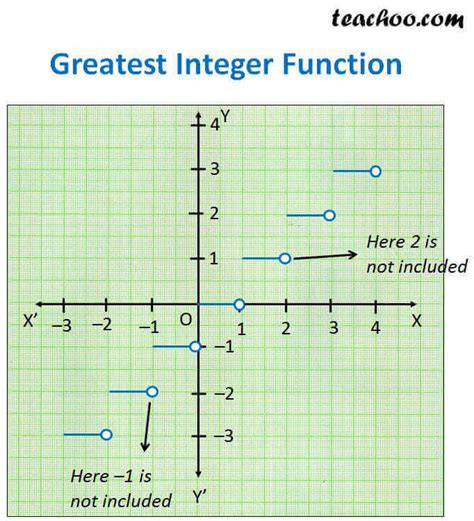
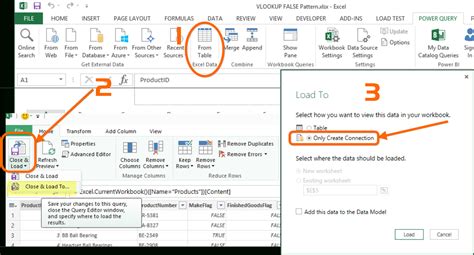
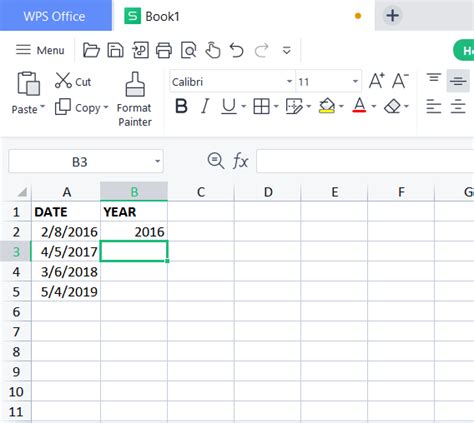
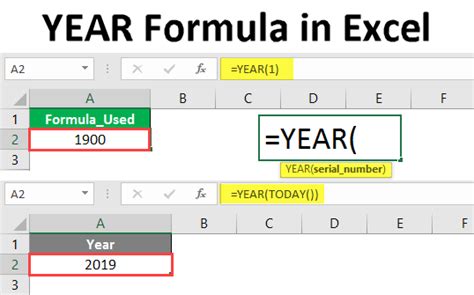
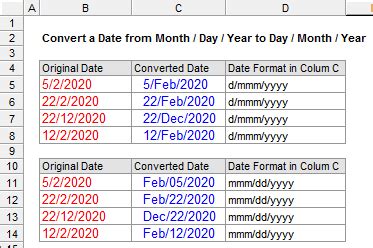

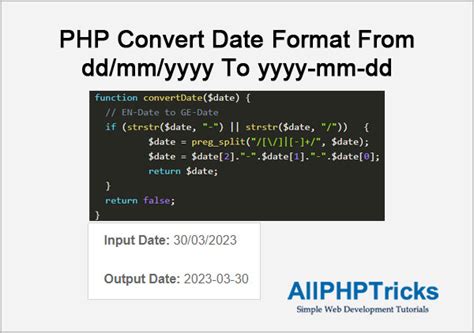
Conclusion
Converting a date to a year in Excel is a simple task that can be accomplished using various methods. The method you choose will depend on your specific needs and the version of Excel you're using. Remember to use the YEAR function, TEXT function, INT and DATE functions, or Power Query to extract the year from a date. By following the examples and tips in this article, you'll be able to convert dates to years with ease.
Share Your Thoughts
Have you ever struggled with converting dates to years in Excel? Share your experiences and tips in the comments below.
