Converting text to time in Excel can be a daunting task, especially when dealing with large datasets. However, with the right techniques and formulas, you can easily convert text to time in Excel and make your data analysis more efficient. In this article, we will explore the different methods to convert text to time in Excel, including using formulas, functions, and formatting options.
Understanding Text-to-Time Conversion in Excel
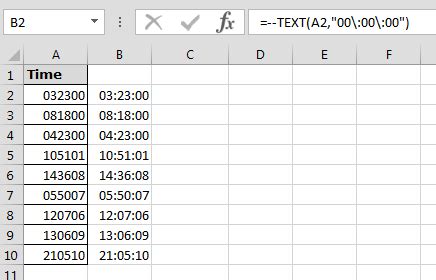
Before we dive into the conversion methods, it's essential to understand how Excel interprets time. Excel stores time as a decimal value, with 1 representing 24 hours. This means that 12:00 PM is equivalent to 0.5, and 3:00 PM is equivalent to 0.625.
Method 1: Using the TIME Function
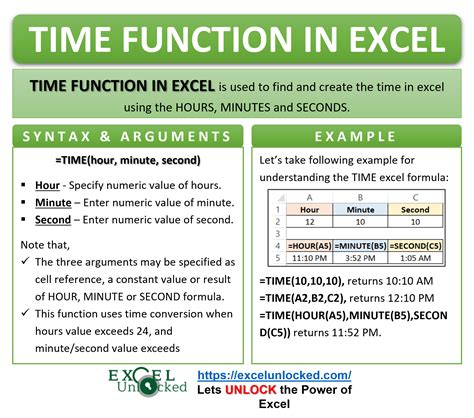
The TIME function is a straightforward way to convert text to time in Excel. The syntax for the TIME function is:
TIME(hour, minute, second)
You can use this function to convert text strings in the format "HH:MM:SS" to time. For example:
=TIME(12, 30, 0)
This formula will return the time 12:30:00 PM.
Method 2: Using the VALUE Function
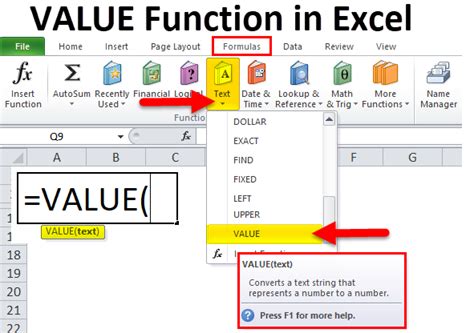
The VALUE function is another way to convert text to time in Excel. This function converts a text string to a numeric value, which can then be formatted as time. The syntax for the VALUE function is:
VALUE(text)
You can use this function to convert text strings in the format "HH:MM:SS" to time. For example:
=VALUE("12:30:00")
This formula will return the time 12:30:00 PM.
Method 3: Using Formatting Options
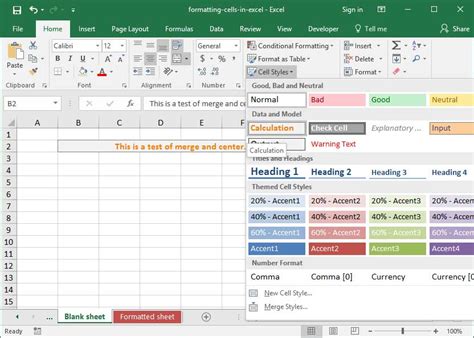
You can also convert text to time in Excel by using formatting options. To do this, select the cells containing the text strings, go to the "Home" tab, and click on the "Number" dropdown menu. Select "Time" from the list, and then choose the desired time format.
Step-by-Step Instructions
- Select the cells containing the text strings.
- Go to the "Home" tab.
- Click on the "Number" dropdown menu.
- Select "Time" from the list.
- Choose the desired time format.
Method 4: Using Power Query
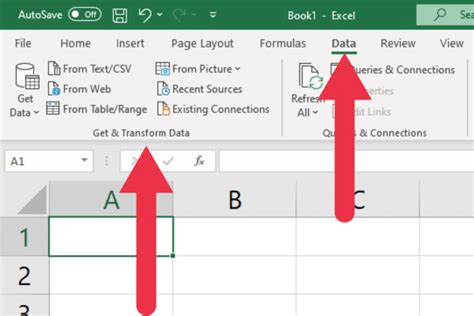
Power Query is a powerful tool in Excel that allows you to transform and manipulate data. You can use Power Query to convert text to time in Excel. To do this, follow these steps:
- Select the cells containing the text strings.
- Go to the "Data" tab.
- Click on the "From Table/Range" button.
- In the Power Query Editor, select the column containing the text strings.
- Click on the "Transform" tab.
- Click on the "Time" button.
- Choose the desired time format.
Common Issues and Troubleshooting
- If the text strings are not in the format "HH:MM:SS", you may need to adjust the formatting options or use a different conversion method.
- If the text strings contain date information, you may need to use a different conversion method or adjust the formatting options.
- If the text strings are in a different language or format, you may need to use a different conversion method or adjust the formatting options.
Conclusion
Converting text to time in Excel can be a challenging task, but with the right techniques and formulas, you can easily achieve this. In this article, we explored four different methods to convert text to time in Excel, including using the TIME function, VALUE function, formatting options, and Power Query. By following these methods and troubleshooting common issues, you can efficiently convert text to time in Excel and make your data analysis more efficient.
Excel Time Conversion Image Gallery
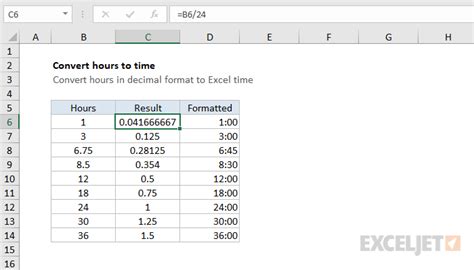
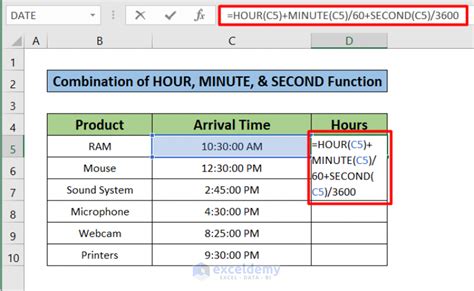
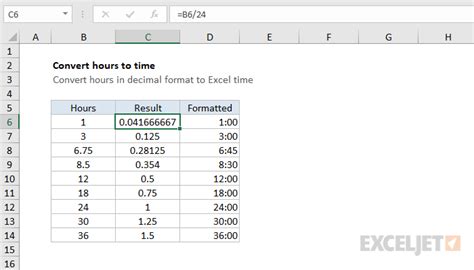
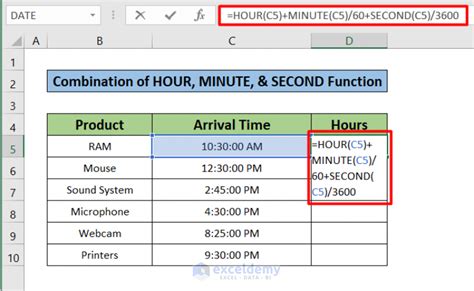
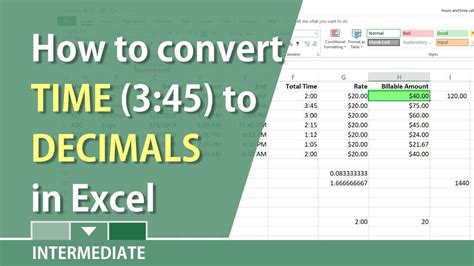
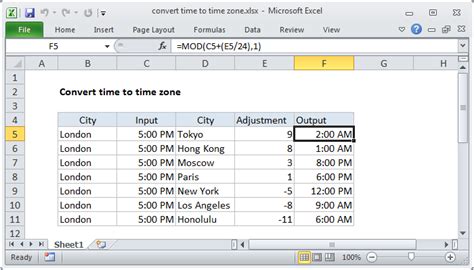
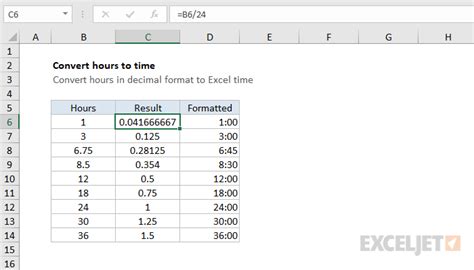
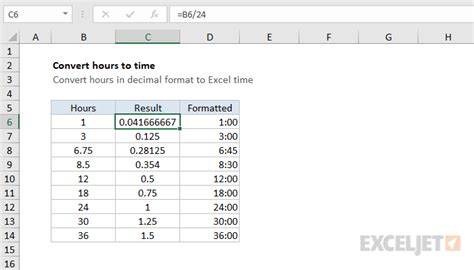
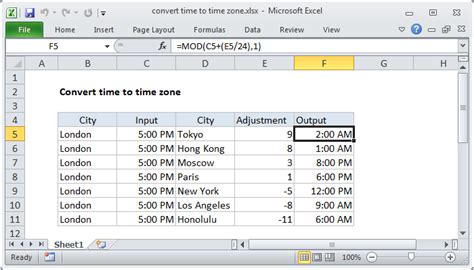
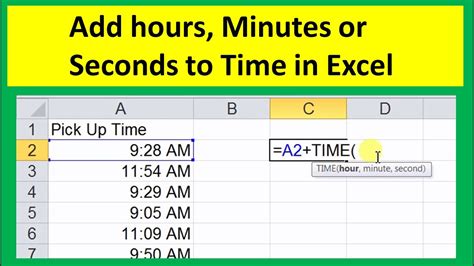
We hope this article has helped you understand the different methods to convert text to time in Excel. If you have any further questions or need more assistance, please leave a comment below.
